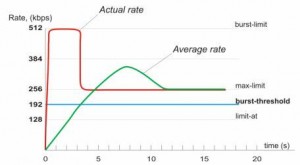Port adalah suatu celah atau pintu atau lubang pada system komputer sebagai jalur transfer data.
Pada sistem komputer sebenarnya ada dua jenis Port yaitu :Port Fisik & Port Logika(non-fisik)
1. Port fisik,adalah soket atau slot atau colokan yang ada di belakang CPU sebagai penghubung peralatan input-output komputer, misalnya Mouse,keyboard,printer…dll.
2. Port Logika (non fisik),adalah port yang di gunakan oleh Software sebagai jalur untuk melakukan koneksi dengan komputer lain, tentunya termasuk koneksi internet.
Port Logika inilah yang akan kita bahas di sini, yaitu port yang berhubungan secara langsung dengan kegiatan kita ber-internet.
• Port 80, Web Server
Port ini biasanya digunakan untuk web server, jadi ketika user mengetikan alamat IP atau hostname di web broeser maka web browser akan melihat IP tsb pada port 80,
• Port 81, Web Server Alternatif
ketika port 80 diblok maka port 81 akan digunakan sebagai port altenatif hosting website
• Port 21, FTP Server
Ketika seseorang mengakses FTP server, maka ftp client secara default akan melakukan koneksi melalui port 21 dengan ftp server
• Port 22, SSH Secure Shell
Port ini digunakan untuk port SSH
• Port 23, Telnet
Jika anda menjalankan server telnet maka port ini digunakan client telnet untuk hubungan dengan server telnet
• Port 25, SMTP(Simple Mail Transport Protokol)
Ketika seseorang mengirim email ke server SMTP anda, maka port yg digunakan adalah port 25
• Port 2525 SMTP Alternate Server
Port 2525 adalah port alternatifi aktif dari TZO untuk menservice forwarding email. Port ini bukan standard port, namun dapat diguunakan apabila port smtp terkena blok.
• Port 110, POP Server
Jika anda menggunakan Mail server, user jika log ke dalam mesin tersebut via POP3 (Post Office Protokol) atau IMAP4 (Internet Message Access Protocol) untuk menerima emailnya, POP3 merupakan protokol untuk mengakses mail box
• Port 119, News (NNTP) Server
• Port 3389, Remote Desktop
Port ini adalah untuk remote desktop di WinXP
• Port 389, LDAP Server
LDAP Directory Access Protocol menjadi populer untuk mengakses Direktori, atau Nama, Telepon, Alamat direktori. Contoh untuk LDAP: / / LDAP.Bigfoot.Com adalaha LDAP directory server.
• Port 143, IMAP4 Server
IMAP4 atau Pesan Akses Internet Protocol semakin populer dan digunakan untuk mengambil Internet Mail dari server jauh.Disk lebih intensif, karena semua pesan yang disimpan di server, namun memungkinkan untuk mudah online, offline dan diputuskan digunakan.
• Port 443, Secure Sockets Layer (SSL) Server
Ketika Anda menjalankan server yang aman, SSL Klien ingin melakukan koneksi ke server Anda Aman akan menyambung pada port
• 443. This port needs to be open to run your own Secure Transaction server.
Port 445, SMB over IP, File Sharing
Kelemahan windows yg membuka port ini. biasanya port ini digunakan sebagai port file sharing termasuk printer sharing, port inin mudah dimasukin virus atau worm dan sebangsanya
• Ports 1503 and 1720 Microsoft NetMeeting and VOIP
MS NetMeeting dan VOIP memungkinkan Anda untuk meng-host Internet panggilan video atau lainnya dengan.
• Port 5631, PCAnywhere
• Port 5900, Virtual Network Computing (VNC)
Bila Anda menjalankan VNC server remote kontrol ke PC Anda, menggunakan port 5900. VNC berguna jika anda ingin mengontrol remote server.
• Port 111, Portmap
• Port 3306, Mysql
• Port 981/TCP
Minggu, 19 Desember 2010
Perintah apt-get & dpkg Debian GNU/Linux
Debian GNU/Linux memiliki sistem manajemen paket yang terbaik (tp bersifat relatif sih). Hanya dengan menggunakan apt sebagai tools advanced untuk paket.
* Install software menggunakan apt
# apt-get install software
* Update daftar paket yang terdapat di sources.list
# apt-get update
* Update software menggunakan apt
# apt-get upgrade
* Untuk merubah daftar mirror apt
# apt-setup
* Mencari paket
# apt-cache search package
* Uninstall software menggunakan apt
# apt-get remove software
Shortcuts / Cheatcodes
* update daftar paket
# apt-get update
* update the available package lists
# dselect update
* upgrade all installed packages
# apt-get upgrade
* installs package
# apt-get install pkg
* uninstall package
# apt-get remove pkg
* show all installed and removed packages
# dpkg -l
* show install status of package
# dpkg -l pkg
* show all packages that match pattern
# dpkg -S pattern
* list packages that contain string
# dpkg
* list files in package
# dpkg -L pkg
* show status of package
# dpkg -s pkg
* show details of package
# dpkg -p pkg
* list relevant packages
# apt-cache search string
* install package from a deb file
# dpkg -i file.deb
* purge package (and config?)
# dpkg -P pkg
* re-run the configure for a package
# dpkg-reconfigure pkg
* get the source
# apt-get source pkg
* config build-deps for source and install as needed
# apt-get build-dep
* install package from specific release
# apt-get -t release install pkg
* prevent name from running at bootup
# update-rc.d -f name remove
* upgrade the distribution
# apt-get dist-upgrade
* Install software menggunakan apt
# apt-get install software
* Update daftar paket yang terdapat di sources.list
# apt-get update
* Update software menggunakan apt
# apt-get upgrade
* Untuk merubah daftar mirror apt
# apt-setup
* Mencari paket
# apt-cache search package
* Uninstall software menggunakan apt
# apt-get remove software
Shortcuts / Cheatcodes
* update daftar paket
# apt-get update
* update the available package lists
# dselect update
* upgrade all installed packages
# apt-get upgrade
* installs package
# apt-get install pkg
* uninstall package
# apt-get remove pkg
* show all installed and removed packages
# dpkg -l
* show install status of package
# dpkg -l pkg
* show all packages that match pattern
# dpkg -S pattern
* list packages that contain string
# dpkg
* list files in package
# dpkg -L pkg
* show status of package
# dpkg -s pkg
* show details of package
# dpkg -p pkg
* list relevant packages
# apt-cache search string
* install package from a deb file
# dpkg -i file.deb
* purge package (and config?)
# dpkg -P pkg
* re-run the configure for a package
# dpkg-reconfigure pkg
* get the source
# apt-get source pkg
* config build-deps for source and install as needed
# apt-get build-dep
* install package from specific release
# apt-get -t release install pkg
* prevent name from running at bootup
# update-rc.d -f name remove
* upgrade the distribution
# apt-get dist-upgrade
membuat folder locker
Langkah 1:
Buka Notepad dan copy paste kode berikut :
Langkah 2:
Sismpan file tadi > Save as> locker.bat.
Oke !!....folder lock anda siap untuk dipakai!

Sekarang, Bagaimana cara untuk mengatur Folder lock:
Langkah 1:
Pertama-tama, click kanan file locker.bat, file yang baru saja anda buat dan buka dengan "Notepad" (atau editor lain kesukaan anda.). Cari baris berikut :
Disini, papuahost.com adalah password-nya. Silahkan simpan > Save.
Anda telah selesai mengatur-nya.
Cara menggunakan Folder Lock buatan anda tadi:
Langkah 1
Jalankan file > Locker.bat untuk pertama kali, akan secara otomatis membuat sebuah folder bernama "Locker" untuk anda gunakan nantinya.
Langkah 2
Copy file-file penting anda ke dalam folder "Locker" tersebut.
Langkah 3
Klick dua kali pada file "locker.bat". Akan muncul "prompt" bertulisan :
Are you sure you want to lock the folder ?
Langkah 4
Tekan Y untuk Ya atau N untuk Tidak.
Okeeeet....Folder anda sudah terkunci dengan aman sekarang.

Untuk "unlock" folder tadi ikuti langkah berikut :
Langkah 1
Klik dua kali pada file "Locker.bat". Akan keluar permintaan password.
Step #2
Masukkan password anda, kemudian akan muncul file BATCH.
Step #3
Tekan Enter...
Semoga berguna
Buka Notepad dan copy paste kode berikut :
cls
@ECHO OFF
title Folder Locker
if EXIST "Control Panel.{21EC2020-3AEA-1069-A2DD-08002B30309D}" goto UNLOCK
if NOT EXIST Locker goto MDLOCKER
:CONFIRM
echo Are you sure u want to Lock the folder(Y/N)
set/p "cho=>"
if %cho%==Y goto LOCK
if %cho%==y goto LOCK
if %cho%==n goto END
if %cho%==N goto END
echo Invalid choice.
goto CONFIRM
:LOCK
ren Locker "Control Panel.{21EC2020-3AEA-1069-A2DD-08002B30309D}"
attrib +h +s "Control Panel.{21EC2020-3AEA-1069-A2DD-08002B30309D}"
echo Folder locked
goto End
:UNLOCK
echo Enter password to Unlock folder
set/p "pass=>"
if NOT %pass%==type your password here goto FAIL
attrib -h -s "Control Panel.{21EC2020-3AEA-1069-A2DD-08002B30309D}"
ren "Control Panel.{21EC2020-3AEA-1069-A2DD-08002B30309D}" Locker
echo Folder Unlocked successfully
goto End
:FAIL
echo Invalid password
goto end
:MDLOCKER
md Locker
echo Locker created successfully
goto End
:End
Langkah 2:
Sismpan file tadi > Save as> locker.bat.
Oke !!....folder lock anda siap untuk dipakai!

Sekarang, Bagaimana cara untuk mengatur Folder lock:
Langkah 1:
Pertama-tama, click kanan file locker.bat, file yang baru saja anda buat dan buka dengan "Notepad" (atau editor lain kesukaan anda.). Cari baris berikut :
Kira-kira baris yang ke-24 dalam kode. Ketik password anda ketika menukan kalimat "type your password here" (tanpa tanda petik). Untuk contoh :
if NOT %pass%==type your password here goto FAIL
if NOT %pass%==papuahost.com goto FAIL
Disini, papuahost.com adalah password-nya. Silahkan simpan > Save.
Anda telah selesai mengatur-nya.
Cara menggunakan Folder Lock buatan anda tadi:
Langkah 1
Jalankan file > Locker.bat untuk pertama kali, akan secara otomatis membuat sebuah folder bernama "Locker" untuk anda gunakan nantinya.
Langkah 2
Copy file-file penting anda ke dalam folder "Locker" tersebut.
Langkah 3
Klick dua kali pada file "locker.bat". Akan muncul "prompt" bertulisan :
Are you sure you want to lock the folder ?
Langkah 4
Tekan Y untuk Ya atau N untuk Tidak.
Okeeeet....Folder anda sudah terkunci dengan aman sekarang.

Untuk "unlock" folder tadi ikuti langkah berikut :
Langkah 1
Klik dua kali pada file "Locker.bat". Akan keluar permintaan password.
Step #2
Masukkan password anda, kemudian akan muncul file BATCH.
Step #3
Tekan Enter...
Semoga berguna
Membuat CSS Joomla dengan Fireworks CS4
Jika anda masih belum familiar dengan CSS tetapi anda ingin membuat template Joomla untuk web anda tanpa memerlukan bantuan seorang web master, anda hanya perlu menggunakan fireworks cs4. Berikut langkahnya :
1. Silahkan desain wen anda menggunakan adope photoshop dan simpan dengan format .psd.
2. Kemudian anda slice, save as html & picture dengan fireworks cs4 dan nantinya file .psd anda sudah terkelompkan kedalam suatu folder images dan css. Untuk keterangan lebih lanjut silahkan anda meluncur ke http://www.entheosweb.com/fireworks/CS4/css_export.asp
semoga bermanfaat.
1. Silahkan desain wen anda menggunakan adope photoshop dan simpan dengan format .psd.
2. Kemudian anda slice, save as html & picture dengan fireworks cs4 dan nantinya file .psd anda sudah terkelompkan kedalam suatu folder images dan css. Untuk keterangan lebih lanjut silahkan anda meluncur ke http://www.entheosweb.com/fireworks/CS4/css_export.asp
semoga bermanfaat.
Membuat template Joomla dari Design Photoshop Hanya Dalam
Bagi anda penggila web desain dengan menggunakan CMS Joomla ataupun Drupal berikut saya kenalkan cara gampang dan cepat untuk membuat template Joomla dan Drupal.
1. Pertama-tama silahkan anda lihat video tutorialnya di http://www.youtube.com/watch?v=hf0Fovrm4Lc
2. Kemudian anda desain template anda di Photoshop seindah dan secantik mungkin, simpan dalam format .psd dan kemudian anda upload file .psd anda terseubut ke http://psd2cssonline.com/ , anda tunggu beberapa menit dan nantinya hasilnya sudah berbentuk fila html, image folder dan css.
Gimana? mudah bukan????
semoga bermanfaat.
1. Pertama-tama silahkan anda lihat video tutorialnya di http://www.youtube.com/watch?v=hf0Fovrm4Lc
2. Kemudian anda desain template anda di Photoshop seindah dan secantik mungkin, simpan dalam format .psd dan kemudian anda upload file .psd anda terseubut ke http://psd2cssonline.com/ , anda tunggu beberapa menit dan nantinya hasilnya sudah berbentuk fila html, image folder dan css.
Gimana? mudah bukan????
semoga bermanfaat.
Restore Komouter dengan Program Deep Freeze
Deep Freeze, yang sering disingkat DF merupakan salah satu program yang tujuan utamanya untuk proteksi terhadap virus yang masuk baik lewat sistem jaringan maupun lewat removable disk. Cara kerja dari program ini adalah ketika program ini terinstal pada komputer, maka begitu komputer di restart, komputer akan kembali pada settingan awal pada saat menginstal DF. Artinya, sebelum direstart, jika ada virus yang masuk ke dalam sistem kita maka akan otomatis hilang atawa keokkkk. Program ini banyak digunakan pada penyedia fasilitas umum seperti rental komputer atau warnet. hal itu karena pada penyedia layanan umum tersebut, khususnya warnet, sangat rentan sekali terhadap masuknya program 2x asing yang tidak diinginkan, baik itu virus, worm ataupun trojan. Oleh karena itu keberadaan DF sangatlah membantu pada warnet dan rental.
Namun, DF juga mempunyai kelemahan, yaitu ketika komputer direstart, bukan hany virus aja yang akan hilang, namun juga program 2x penting yang baru saja kita instal juga akan hilang. Namun hal itu bisa diminimalisir asalkan kita tau aturan main dari program DF ini.
Program DF merupakan program yang sederhana. Setelah terinstal, program ini akan otomatis mem-Freeze komputer anda. Jika akan mengubah setting DF tinggal tekan SHIFT pada keyboard dan klik ikon DF yang ada pada kanan bawah monitor anda. Setelah itu masukkan password anda dan klik menu boot control lalu klik boot thawed. Setelah anda melakukan perubahan setting sistem atau melakukan penginstalan, sebaiknya kembalikan DF ke boot froozen lagi, untuk menghindari perubahan setting yang dilakukan oleh virus.
semoga berguna
Namun, DF juga mempunyai kelemahan, yaitu ketika komputer direstart, bukan hany virus aja yang akan hilang, namun juga program 2x penting yang baru saja kita instal juga akan hilang. Namun hal itu bisa diminimalisir asalkan kita tau aturan main dari program DF ini.
Program DF merupakan program yang sederhana. Setelah terinstal, program ini akan otomatis mem-Freeze komputer anda. Jika akan mengubah setting DF tinggal tekan SHIFT pada keyboard dan klik ikon DF yang ada pada kanan bawah monitor anda. Setelah itu masukkan password anda dan klik menu boot control lalu klik boot thawed. Setelah anda melakukan perubahan setting sistem atau melakukan penginstalan, sebaiknya kembalikan DF ke boot froozen lagi, untuk menghindari perubahan setting yang dilakukan oleh virus.
semoga berguna
Mencegah Nat access di Client RT/RW@net
Untuk mencegah nat acces di client, berikut anda masukkan script-nya :
/ip firewall mangle add action=change-ttl dst-address=192.168.1.0/24 chain=forward new-ttl=set:1
catatan : ip address anda sesuikan dengan ip anda sendiri
/ip firewall mangle add action=change-ttl dst-address=192.168.1.0/24 chain=forward new-ttl=set:1
catatan : ip address anda sesuikan dengan ip anda sendiri
Cara Membangun Proxy
Berikut cara untuk membuat sebuah proxy server, syarat anda harus login sebagai root ke sebuah server linux dan pastikan server linux tersebut mempunyai akses ke internet, Langkah-langkahnya sebagai berikut :
1. Download file Proxynya di sini
Extract file terserbut
#tar zxvf proxy1.tgz
#cd pro
dan jalankan proxynya
#./prox -a -d -p007
angka 007 adalah port untuk proxynya, sesuikan dengan keinginan anda.
semoga berguna
1. Download file Proxynya di sini
Extract file terserbut
#tar zxvf proxy1.tgz
#cd pro
dan jalankan proxynya
#./prox -a -d -p007
angka 007 adalah port untuk proxynya, sesuikan dengan keinginan anda.
semoga berguna
Cara cepat mematikan kompie windows anda
Jika anda pemakai kompie windows, berikut cara cepat untuk shutdown :
1. Tekan tombol windows (ada logo windows di tombol)
2. Tekan huruf U dua kali.
Kompie anda dengan segera akan mati.
semoga berguna
1. Tekan tombol windows (ada logo windows di tombol)
2. Tekan huruf U dua kali.
Kompie anda dengan segera akan mati.
semoga berguna
Cara BACKUP registry Windows Vista & XP
Windows Vista
1. Klik Start
2. Klik Search, ketik "systempropertiesprotection" (tanpa tanda petik).
3. JIka anda tidak login dari user Administrator, masukkan password dan klik allow.
4. Tunggu beberapa saat sampai di System Properties dialog box, pada System Protection tab, klik Create.
5. Ketik nama dari file yang akan di "restore" dan kemidian klik "Create".
Setelah "restore point" berhasil dibuat, klik OK dua kali.
Note: Jika System Restore pada kondisi off, klik salah satu partisil disk, Klick Apply dan klick Create.
Windows XP1. Klik Start, klik RUN
2. Ketik "%SystemRoot%\system32\restore\rstrui.exe" (tanpa petik), dan klick OK.
3. Pada halaman "Welcome to System Restore", klick Create restore point, dan kemudian klick Next .
4. PAda halaman Create a Restore Point, ketik nama untuk restore point dan klick Create
5. Setelah restore point berhasil dibuat, klick Close.
Note: Jika System Restore pada posisi off, anda menerima pesan yang bertanya "you want to turn on System Restore now". Klick Yes. Kemudian, di System Properties dialog box, klick untuk check box 'Turn off System Restore', klick OK, dan ulangi langkah-langkah di atas.
1. Klik Start
2. Klik Search, ketik "systempropertiesprotection" (tanpa tanda petik).
3. JIka anda tidak login dari user Administrator, masukkan password dan klik allow.
4. Tunggu beberapa saat sampai di System Properties dialog box, pada System Protection tab, klik Create.
5. Ketik nama dari file yang akan di "restore" dan kemidian klik "Create".
Setelah "restore point" berhasil dibuat, klik OK dua kali.
Note: Jika System Restore pada kondisi off, klik salah satu partisil disk, Klick Apply dan klick Create.
Windows XP1. Klik Start, klik RUN
2. Ketik "%SystemRoot%\system32\restore\rstrui.exe" (tanpa petik), dan klick OK.
3. Pada halaman "Welcome to System Restore", klick Create restore point, dan kemudian klick Next .
4. PAda halaman Create a Restore Point, ketik nama untuk restore point dan klick Create
5. Setelah restore point berhasil dibuat, klick Close.
Note: Jika System Restore pada posisi off, anda menerima pesan yang bertanya "you want to turn on System Restore now". Klick Yes. Kemudian, di System Properties dialog box, klick untuk check box 'Turn off System Restore', klick OK, dan ulangi langkah-langkah di atas.
cara untuk mengatur penggunaan bandwith di mikrotik.
Login ke mesin Mikrotik sebagai root dengan Winbox
Masuk ke menu Queue di tab simple Queue klik tanda tambah

semoga berguna
Masuk ke menu Queue di tab simple Queue klik tanda tambah

- Target address : Masukan ip yang akan dibatasin, kalau ip suatu range masukin 192.168.1.0/24 sesuai dengan subnetnya
- Target Upload : jumlah upload yang di batasin
- Target Download : Jumlah Download yang dibatasin
semoga berguna
Cara Setting Mikrotik dengan ISP Speedy
Skema Jaringan dan IP Address yang akan dibuat:
SPEEDY (Internet) –> Modem ADSL (IP modem=192.168.1.1) –> (IP ether1=192.168.1.2) Mikrotik Routeros (IP ether2=10.0.0.30) –> LAN (IP LAN=10.0.0.1 s/d 10.0.0.29)
IP Address LAN, kita gunakan network 10.0.0.0/27 (transfer data =27 bit untuk maks 30 IP Address/komputer).
Untuk Mikrotik RouterOS, kita perlu dua ethernet card. Satu (ether1 - 192.168.1.2/24) untuk sambungan ke Modem ADSL dan satu lagi (ether2 - 10.0.0.30/27) untuk sambungan ke LAN/switch.
Untuk Modem ADSL, IP kita set 192.168.1.1/24.
Pastikan Anda sebelum mengetikkan apapun, telah berada pada root menu dengan mengetikkan “/”
1. Set IP untuk masing² ethernet card:
ip address add address=192.168.1.2/24 interface=ether1
ip address add address=10.0.0.30/27 interface=ether2
Untuk menampilkan hasil perintah di atas ketikkan perintah berikut:
ip address print
Kemudian lakukan testing dengan mencoba nge-ping ke gateway atau ke komputer yg ada pada LAN. Jika hasilnya sukses, maka konfigurasi IP Anda sudah benar
ping 192.168.1.1
ping 10.0.0.30
2. Menambahkan Routing
ip route add gateway=192.168.1.1 (IP Gateway adalag IP modem)
3. Setting DNS
ip dns set primary-dns=203.130.193.74 allow-remote-requests=yes
ip dns set secondary-dns=202.134.0.155 allow-remote-requests=yes
Karena koneksi menggunakan Speedy dari Telkom, maka DNS yg kita gunakan DNS Telkom. Silahkan sesuaikan dengan DNS Telkom masing tempat Anda berada.
Setelah itu coba Anda lakukan ping ke yahoo.com misalnya:
ping yahoo.com
Jika hasilnya sukses, maka settingan DNS sudah benar
4. Source NAT (Network Address Translation) / Masquerading.
Agar semua komputer yg ada di LAN bisa terhubung ke internet juga, maka Anda perlu menambahkan NAT (Masquerade) pada Mikrotik.
ip firewall nat add chain=srcnat action=masquerade out-interface=ether1
Sekarang coba lakukan ping ke yahoo.com dari komputer yang ada di LAN
ping yahoo.com
Jika hasilnya sukses, maka setting masquerade sudah benar
5. DHCP (DynamicHost Configuration Protocol)
Supaya praktis, kita gunakan saja DHCP Server. Agar setiap ada klien yang ingin konek, dia ga perlu setting IP secara manual. Tinggal obtain aja dari DHCP Server, beres dah. Untungnya Mikrotik ini juga ada fitur DHCP Servernya. Jadi ya ga ada masalah… OK! Langkah2nya sbb:
Buat IP Address Pool
ip pool add name=dhcp-pool ranges=10.0.0.1-10.0.0.29
Menambahkan DHCP Network
ip dhcp-server network add address=10.0.0.0/27 gateway=10.0.0.30 dns-server=203.130.193.74,202.134.0.155
Menambahkan Server DHCP
ip dhcp-server add name=DHCP_LAN disabled=no interface=ether2 address-pool=dhcp-pool
Sekarang coba lakukan testing dari komputer klien, untuk me-request IP Address dari Server DHCP. Jika sukses, maka sekali lagi, settingannya sudah OK.
6. Bandwidth Control
Agar semua komputer klien pada LAN tidak saling berebut bandwidth, maka perlu dilakukan yg namanya bandwidth management atau bandwidth control
Model yg saya gunakan adalah queue trees. Untuk lebih jelas apa itu, silahkan merujuk ke situsnya Mikrotik. (http://mikrotik.co.id)
Kondisinya seperti ini:
Koneksi Speedy sekarang ini katanya speednya sampai 1Mbps/128kbps (Download/Upload). Untuk itu setingan bandwidth management nya bisa kita set sbb berikut:
Tandai semua paket yg asalnya dari LAN
ip firewall mangle add src-address=10.0.0.0/27 action=mark-connection
ip firewall mangle add connection-mark=Clients-con action=mark-packet new-packet-mark=Clients chain=prerouting new-connection-mark=Clients-con chain=prerouting
Menambahkan rule yg akan membatasi kecepatan download dan upload
queue tree add name=Clients-Download parent=ether2 packet-mark=Clients limit-at=0 max-limit=0
queue tree add name=Clients-Upload parent=ether1 packet-mark=Clients limit-at=0 max-limit=0
Nilai download dan upload kita set “0″ (nol) dengan tujuan agar bandwidth yang kita dapatkan tidak terbatasi. Karena pada saat-saat tertentu speed speedy bisa mencapai 1,5Mbps. Jadi kalo kita set maks=1mbps maka speed yang kita dapatkan hanya mentok 1mbps saja. rugikan
Sekarang coba lakukan test download dari beberapa klien, mestinya sekarang tiap2 klien akan berbagi bandwidthnya. Jika jumlah klien yg online tidak sampai 10, maka sisa bandwidth yang nganggur itu akan dibagikan kepada klien yg online.
7. Graphing
Mikrotik ini juga dilengkapi dengan fungsi monitoring traffic layaknya MRTG biasa. Jadi kita bisa melihat berapa banyak paket yg dilewatkan pada PC Mikrotik kita.
tool graphing set store-every=5min
Berikutnya yang akan kita monitor adalah paket² yg lewat semua interface yg ada di PC Mikrotik kita.tool graphing interface add-interface=all store-on-disk=yes
Sekarang coba arahkan browser anda ke IP Router Mikrotik (IP ether2 yang ke LAN)
http://10.0.0.30/graphs/
Nanti akan ada pilihan interface apa aja yg ada di router Anda. Coba klik salah satu, maka Anda akan bisa melihat grafik dari paket2 yg lewat pada interface tersebut.
Sampai disini kita telah selesai melakukan setting mikrotik dasar untuk koneksi speedy.
SPEEDY (Internet) –> Modem ADSL (IP modem=192.168.1.1) –> (IP ether1=192.168.1.2) Mikrotik Routeros (IP ether2=10.0.0.30) –> LAN (IP LAN=10.0.0.1 s/d 10.0.0.29)
IP Address LAN, kita gunakan network 10.0.0.0/27 (transfer data =27 bit untuk maks 30 IP Address/komputer).
Untuk Mikrotik RouterOS, kita perlu dua ethernet card. Satu (ether1 - 192.168.1.2/24) untuk sambungan ke Modem ADSL dan satu lagi (ether2 - 10.0.0.30/27) untuk sambungan ke LAN/switch.
Untuk Modem ADSL, IP kita set 192.168.1.1/24.
Pastikan Anda sebelum mengetikkan apapun, telah berada pada root menu dengan mengetikkan “/”
1. Set IP untuk masing² ethernet card:
ip address add address=192.168.1.2/24 interface=ether1
ip address add address=10.0.0.30/27 interface=ether2
Untuk menampilkan hasil perintah di atas ketikkan perintah berikut:
ip address print
Kemudian lakukan testing dengan mencoba nge-ping ke gateway atau ke komputer yg ada pada LAN. Jika hasilnya sukses, maka konfigurasi IP Anda sudah benar
ping 192.168.1.1
ping 10.0.0.30
2. Menambahkan Routing
ip route add gateway=192.168.1.1 (IP Gateway adalag IP modem)
3. Setting DNS
ip dns set primary-dns=203.130.193.74 allow-remote-requests=yes
ip dns set secondary-dns=202.134.0.155 allow-remote-requests=yes
Karena koneksi menggunakan Speedy dari Telkom, maka DNS yg kita gunakan DNS Telkom. Silahkan sesuaikan dengan DNS Telkom masing tempat Anda berada.
Setelah itu coba Anda lakukan ping ke yahoo.com misalnya:
ping yahoo.com
Jika hasilnya sukses, maka settingan DNS sudah benar
4. Source NAT (Network Address Translation) / Masquerading.
Agar semua komputer yg ada di LAN bisa terhubung ke internet juga, maka Anda perlu menambahkan NAT (Masquerade) pada Mikrotik.
ip firewall nat add chain=srcnat action=masquerade out-interface=ether1
Sekarang coba lakukan ping ke yahoo.com dari komputer yang ada di LAN
ping yahoo.com
Jika hasilnya sukses, maka setting masquerade sudah benar
5. DHCP (DynamicHost Configuration Protocol)
Supaya praktis, kita gunakan saja DHCP Server. Agar setiap ada klien yang ingin konek, dia ga perlu setting IP secara manual. Tinggal obtain aja dari DHCP Server, beres dah. Untungnya Mikrotik ini juga ada fitur DHCP Servernya. Jadi ya ga ada masalah… OK! Langkah2nya sbb:
Buat IP Address Pool
ip pool add name=dhcp-pool ranges=10.0.0.1-10.0.0.29
Menambahkan DHCP Network
ip dhcp-server network add address=10.0.0.0/27 gateway=10.0.0.30 dns-server=203.130.193.74,202.134.0.155
Menambahkan Server DHCP
ip dhcp-server add name=DHCP_LAN disabled=no interface=ether2 address-pool=dhcp-pool
Sekarang coba lakukan testing dari komputer klien, untuk me-request IP Address dari Server DHCP. Jika sukses, maka sekali lagi, settingannya sudah OK.
6. Bandwidth Control
Agar semua komputer klien pada LAN tidak saling berebut bandwidth, maka perlu dilakukan yg namanya bandwidth management atau bandwidth control
Model yg saya gunakan adalah queue trees. Untuk lebih jelas apa itu, silahkan merujuk ke situsnya Mikrotik. (http://mikrotik.co.id)
Kondisinya seperti ini:
Koneksi Speedy sekarang ini katanya speednya sampai 1Mbps/128kbps (Download/Upload). Untuk itu setingan bandwidth management nya bisa kita set sbb berikut:
Tandai semua paket yg asalnya dari LAN
ip firewall mangle add src-address=10.0.0.0/27 action=mark-connection
ip firewall mangle add connection-mark=Clients-con action=mark-packet new-packet-mark=Clients chain=prerouting new-connection-mark=Clients-con chain=prerouting
Menambahkan rule yg akan membatasi kecepatan download dan upload
queue tree add name=Clients-Download parent=ether2 packet-mark=Clients limit-at=0 max-limit=0
queue tree add name=Clients-Upload parent=ether1 packet-mark=Clients limit-at=0 max-limit=0
Nilai download dan upload kita set “0″ (nol) dengan tujuan agar bandwidth yang kita dapatkan tidak terbatasi. Karena pada saat-saat tertentu speed speedy bisa mencapai 1,5Mbps. Jadi kalo kita set maks=1mbps maka speed yang kita dapatkan hanya mentok 1mbps saja. rugikan
Sekarang coba lakukan test download dari beberapa klien, mestinya sekarang tiap2 klien akan berbagi bandwidthnya. Jika jumlah klien yg online tidak sampai 10, maka sisa bandwidth yang nganggur itu akan dibagikan kepada klien yg online.
7. Graphing
Mikrotik ini juga dilengkapi dengan fungsi monitoring traffic layaknya MRTG biasa. Jadi kita bisa melihat berapa banyak paket yg dilewatkan pada PC Mikrotik kita.
tool graphing set store-every=5min
Berikutnya yang akan kita monitor adalah paket² yg lewat semua interface yg ada di PC Mikrotik kita.tool graphing interface add-interface=all store-on-disk=yes
Sekarang coba arahkan browser anda ke IP Router Mikrotik (IP ether2 yang ke LAN)
http://10.0.0.30/graphs/
Nanti akan ada pilihan interface apa aja yg ada di router Anda. Coba klik salah satu, maka Anda akan bisa melihat grafik dari paket2 yg lewat pada interface tersebut.
Sampai disini kita telah selesai melakukan setting mikrotik dasar untuk koneksi speedy.
Membuat Otorisasi Login Lewat http di Mikrotik
Anda pernah pake wifi di mal-mal atau tempat-tempat umum yang menyediakan akses wifi, anda akan disugihi menu login dalam tampilan http. Apakah anda pingin membuat jaringan internet dengan otorisasi login lewat http tersebut? Ikuti Langkah mudahnya berikut
Misal kita mempunyai 2 Interface :
Up yang ke Internet
LAN yang ke LAN (akan disetup jadi Hotspot)
2. Winbox : Pilih Menu IP -> Hotspot
3. Hotspot : Pilih tab Server -> Hotspot Setup
4. Selanjutnya Ikuti Langkah berikut :
Step By Step :
a. Setup profil dilakukan dengan cara :
Winbox : IP -> Hotspot -> User Profil ->
Hotspot User Profil : General -> Nama Profil (misal : Mahasiswa) -> Rate Limit (tx/rx) -> OK

Buat User profil mikrotik hotspot
Pada “Rate Limit” bisa anda isikan misal dengan beberapa cara (nilai bisa anda sesuaikan sesuai kebijakan IT ditempat anda ), misal :
1. 128 k : Upload dan download 128 kbps
2. 256k/128k : Uplaod 256kbps dan download 128 kbps
3. x1k/y1k x2k/y2k x3k/y3k x5/y5 P x6k/y6k -> Cara yang paling bagus Menurut saya.
b. Penambahan User baru
WINBOX : IP -> User ->
Hotspot User
1. Setup Hotspot Mikrotik
Paling mudah menurut saya bisa menggunakan Mikrotik, ada fasilitas IP – Hotspot. Hotspot disini tidak harus berupa WiFi, tetapi jaringnan kebel-pun bisa anda setup jadi seperti Hotspot. Setiap pengguna yang ingin login harus memasukan user/password ketika pertama kali browsing. Misal seperti tampil digambar berikut, misal pertama kali user yang akan mengakses situs tertentu akan di redirect ke halaman login.
Langkah mudah setup HOTSPOT Mikrotik :1. Pertama masuk ek router dengan WINBOXMisal kita mempunyai 2 Interface :
Up yang ke Internet
LAN yang ke LAN (akan disetup jadi Hotspot)
2. Winbox : Pilih Menu IP -> Hotspot
3. Hotspot : Pilih tab Server -> Hotspot Setup
4. Selanjutnya Ikuti Langkah berikut :
Step By Step :
- Pilih ethernet
- Seting IP
- Seting DHCP IP pool (batasan IP untuk DHCP)
- Sertifikat (none saja)
- SMTP Biarkan 0.0.0.0 saja
- DNS sesuaikan dengan DNS anda, atau tanyakan ISP anda
- DNS name untuk Hotspot Anda, bisa juga anda Kosongi -> OK
Untuk IP, DNS silahkan sesuaikan dengan paramater IP yang ada di tempat anda.
2. Menambah User baruMenambah User baru seraca mudah bisa dilakukan dengan cara
Pilih : IP -> Hospot -> User -> +
Tulis Nama User dan Password
3. Lebih jauh, Menambah User dengan Profil BerbedaDalam Mikrotik hospot memberikan kemudahan kita untuk men-setup user dengan profil yang berbeda, misalnya ada 2 profil user VIP dan Biasa. Dimana VIP bisa memperoleh kecepatan akses yang lebih dari user bisa, meskipun sama-sama menggunakan fasilitas hotspot. Dalam captur gambar saya membuat beberapa profil berbeda misalnya : Mahasiswa, Karyawan, Dosen, Pejabat dan Tamu. Nama dan setingan dari profil bisa anda tentukan sendiri. Akan saya coba tunjukan caranya, mensetup salah satu profil.Pilih : IP -> Hospot -> User -> +
Tulis Nama User dan Password
a. Setup profil dilakukan dengan cara :
Winbox : IP -> Hotspot -> User Profil ->
Hotspot User Profil : General -> Nama Profil (misal : Mahasiswa) -> Rate Limit (tx/rx) -> OK

Buat User profil mikrotik hotspot
Pada “Rate Limit” bisa anda isikan misal dengan beberapa cara (nilai bisa anda sesuaikan sesuai kebijakan IT ditempat anda ), misal :
1. 128 k : Upload dan download 128 kbps
2. 256k/128k : Uplaod 256kbps dan download 128 kbps
3. x1k/y1k x2k/y2k x3k/y3k x5/y5 P x6k/y6k -> Cara yang paling bagus Menurut saya.
x1k/y1k : Rate (TX rate/ RX rate misal : 128k/1024k)
x2k/y2k : Burst Rate (misal : 256k/2048k)
x3k/y3k : Burst Threshold (misal : 160k/1280k)
x5/y5 : Burst Time (dalam detik misal : 60/60)
P : Prioritas (nilai 1-8), 1 adalah prioritas utama
x6k/y6k : Minimum rate: (i.e 32k/256k)
Untuk Cara yang ketiga bisa dilihat efeknya akan seperti gambar berikut :x2k/y2k : Burst Rate (misal : 256k/2048k)
x3k/y3k : Burst Threshold (misal : 160k/1280k)
x5/y5 : Burst Time (dalam detik misal : 60/60)
P : Prioritas (nilai 1-8), 1 adalah prioritas utama
x6k/y6k : Minimum rate: (i.e 32k/256k)
b. Penambahan User baru
WINBOX : IP -> User ->
Hotspot User
Name : Isikan nama user
Password : Password User
Profile : Pilih profile dari user yang akan dibuat
OK dan Lihat hasilnya di List user yang ada.
Password : Password User
Profile : Pilih profile dari user yang akan dibuat
OK dan Lihat hasilnya di List user yang ada.
4. Modifikasi Halaman LoginYang bisa anda lakukan untuk merubah tampilan Login adalah dengan memodifikasi file. Ambil file menggunakan FTP ke Mikrotik anda. Salah satu file yang bisa dimodifikasi adalah login.html sebelumnya saya sarankan untuk membackup dulu file tersebut sebelum melakukan perubahan. Setelah selesai anda bisa mengupload lagi dan mengecek, apakah sudah bekerja dengan benar atau belum. Selamat mencoba.
Saya sarankan membaca Referensi ini :Permaslahan Komputer Yang Lelet
Komputer kamu makin lama makin lambat / lelet / lemot seiring dengan waktu kamu menggunakannya?? Hal ini pastinya sangat menjengkelkan apalagi kita termasuk orang yang sehari-harinya tidak pernah lepas dari PC / Laptop untuk mendukung segala rutinitas pekerjaan kita. Baik itu bekerja untuk kantor, tugas-tugas ataupun aktifitas yang mengharuskan online di internet.
Komputer lemot pada dasarnya bisa jadi karena pengguna kurang memahami dalam mensetting dan memaintenance komputer secara optimal. Bila pada postingan sebelumnya saya menulis tentang Penyebab Komputer Restart Sendiri dan Solusinya, maka pada artikel kali ini akan dipaparkan berbagai macam penyebab komputer berjalan lambat berikut solusi / cara untuk mengatasinya.
Artikel kali ini khusus diperuntukkan bagi pemula dan tingkat menengah. Hehe.., jadi apabila anda kebetulan tingkat mahir yang kebetulan pula mampir dan sesekali cengar-cengir membacanya, sekalian saya mohon petunjuk, masukan serta koreksinya. Peace Gan..!!
Dari sisi hardware :
1. Processor yang terlalu panas - Prosessor yang terlalu panas biasanya karena kurang mendapat pendinginan yang baik sehingga dapat menyebabkan lambatnya kinerja system itu sendiri.
Solusi :
Kebersihan bagian hardware perlu mendapatkan perhatian khusus. Jangan hanya bisa menggunakan tanpa merawat daleman komputer, karena bagian-bagian tersebut yang menyebabkan komputer dapat bekerja dengan baik. Lakukan pembersihan secara berkala pada bagian dalam komputer dari debu, kotoran dll. Bersihkan dengan kuas yang tidak terlalu keras, bersihkan prosessor beserta kipas dan komponen lain. Perhatiakan pula exhaust fan dan ventilasi agar tidak tertutup sehingga sirkulasi udara berjalan baik.
Kebersihan bagian hardware perlu mendapatkan perhatian khusus. Jangan hanya bisa menggunakan tanpa merawat daleman komputer, karena bagian-bagian tersebut yang menyebabkan komputer dapat bekerja dengan baik. Lakukan pembersihan secara berkala pada bagian dalam komputer dari debu, kotoran dll. Bersihkan dengan kuas yang tidak terlalu keras, bersihkan prosessor beserta kipas dan komponen lain. Perhatiakan pula exhaust fan dan ventilasi agar tidak tertutup sehingga sirkulasi udara berjalan baik.
2. Memory (RAM) yang karena terlampau kecil sehingga tidak mampu mendukung performa system - Memory yang terlampau kecil sangat mempengaruhi kinerja system komputer secara keseluruhan. Lambatnya komputer saat membuka dan menjalankan beberapa program pada saat bersamaan merupakan salah satu indikator memory yang kurang.
Solusi :
Tambahkan/upgrade memory menjadi lebih besar sehingga akan meningkatkan kecepatan komputer.
Tambahkan/upgrade memory menjadi lebih besar sehingga akan meningkatkan kecepatan komputer.
Dari sisi software :
1. Operating System (OS) dan Program terinstal tidak kompatibel dengan hardware - OS harus sesuai dengan kemampuan hardware, begitu pula program yang akan diinstal haruslah kompatibel dengan OS itu sendiri.
Solusi :
- OS harus sesuai dengan kemampuan hardware, begitu pula program yang akan diinstal haruslah kompatibe. Gunakanlah OS dengan versi yang sesuai dengan spesifikasi komputer. Sebagai contoh jangan menginstal Windows Vista pada pentium II.
- OS harus sesuai dengan kemampuan hardware, begitu pula program yang akan diinstal haruslah kompatibe. Gunakanlah OS dengan versi yang sesuai dengan spesifikasi komputer. Sebagai contoh jangan menginstal Windows Vista pada pentium II.
- Bila mendownload aplikasi, terlebih dahulu perhatikan minimum system yang harus dimiliki komputer, seperti minimum processor, memory, kapasitas hard disk minimum yang harus tersedia, serta versi Windows yang kompatibel sebelum menginstalnya pada komputer kamu.
Tips : bagi kamu yang pemula biasakan membaca minimum system requirements (persyaratan sistem minimum) yang tertera pada cover CD/DVD program (atau biasanya ditemukan pada "read me" di dalam CD) maupun membaca petunjuk pada situs resmi pembuat software.
2. Visual Effect yang mempengaruhi performa system – Visualisasi dan tampilan desktop Windows secara default memang menggunakan themes yang menarik dan membuat tampilan desktop menjadi lebih keren. Tapi tahukah kamu sebenarnya themes tersebut akan mempengaruhi kecepatan komputer?
Solusi :
Untuk membantu mempercepat kinerja system, disarankan untuk mensetting visualisasi tampilan secara minimum dan memilih Theme Classic.
Caranya :
- Klik kanan My Computer -- > Klik Properties --> Klik Advanced System Settings
- Akan muncul System Properties --> pilih tab Advanced (untuk windows XP, saat klik properties akan langsung masuk ke System Properties).
- Pada tab Advanced, klik tombol Setting pada bagian Performance.
- Pada tab Advanced, klik tombol Setting pada bagian Performance.
- Akan muncul Performance Options, pilih tab Visual Effects, lanjutkan dengan klik Adjust for Best Performance --> OK.
- Untuk mengubah menjadi theme classic klik kanan pada bidang desktop Windows 7 kamu. Kemudian pilih Personalize. Dari daftar Theme yang tampil, di bagian Basic and High Contrast Themes, pilih theme Windows Classic.
- Untuk mengubah menjadi theme classic klik kanan pada bidang desktop Windows 7 kamu. Kemudian pilih Personalize. Dari daftar Theme yang tampil, di bagian Basic and High Contrast Themes, pilih theme Windows Classic.
3. Terlalu banyak aplikasi program yang ikut dipanggil pada saat startup sehingga akan memperlambat proses ketika menyalakan komputer pertama kali. - Hal ini disebabkan karena pada saat kita menginstal suatu program, tidak membaca dengan cermat proses instalasi, sehingga terbiasa meng-klik "Next". Sebenarnya pada step by step proses instalasi ditanyakan apakah program tersebut diikutkan pada saat startup atau tidak. Padahal belum tentu kita pasti memerlukannya setiap kali menggunakan komputer bukan?
Solusi :
Mendisable startup yang tidak perlu pada Startup System Configuration.
Caranya :
- Pada Start Menu Windows klik Run (atau tekan tombol icon Windows + R), ketikkan msconfig --> Enter.
- Cari tab Startup, hilangkan centang semua program yang tidak diinginkan saat startup, kecuali program antivirus.
- Klik Apply, Ok, restart komputer.
Sebenarnya, artikel khusus untuk mempercepat start-up windows juga sudah pernah dituliskan, untuk melihat secara detail beserta gambar, silahkan baca di "Mempercepat Start-up Windows"
Sebenarnya, artikel khusus untuk mempercepat start-up windows juga sudah pernah dituliskan, untuk melihat secara detail beserta gambar, silahkan baca di "Mempercepat Start-up Windows"
4. Drive tempat dimana Windows terinstal terlampau penuh - Akibatnya tidak cukup ruang pada hard disk untuk virtual memory sehingga komputer terasa lemot ketika menjalankan banyak aplikasi.
Solusi :
Drive tempat instalasi windows (misal drive C:/) harus disisakan minimal 12 % dari kapasitas hard drive. Simpanlah data-data pada hard disk selain drive C:/. Usahakan C:/ hanya untuk menginstall program-program.
Sistem operasi Windows menggunakan dua memori. Utamanya, Windows menggunakan RAM alias memori utama. Apabila memori utama telah habis dipakai, maka Windows akan membuat memori virtual yang diambil dari sisa kapasitas hard disk.
5. Terlalu banyak program terinstall sehingga total hardisk kepenuhan - Prioritaskan hanya menginstall program penting yang sering digunakan dan sebaiknya menyimpan data pada eksternal hard disk apabila kapasitas hard disk tidak memadai (berhubungan dengan point sebelumnya)
Solusi :
- Uninstall program yang tidak perlu.
- Nonaktifkan program bawaan windows yang tidak perlu dan tidak pernah digunakan karena program tersebut hanya akan memenuhi ruang hardisk. Caranya, masuk control panel, klik Add/Remove Windows Component. Cari program yang tidak perlu dan digunakan, misalnya game internet, MSN messenger, calculator, Internet Explorer (apabila lebih menyukai browser lain) dll.
- Hapus file sampah seperti temporary file, missing shortcut dan file-file pada recycle bin. Pastikan file yang memang tidak terpakai yang akan dihapus dari Recycle Bin. (untuk membersihkan file-file ini bisa menggunakan Tune Up Utilities, sudah pernah dituliskan disini).
- Nonaktifkan program bawaan windows yang tidak perlu dan tidak pernah digunakan karena program tersebut hanya akan memenuhi ruang hardisk. Caranya, masuk control panel, klik Add/Remove Windows Component. Cari program yang tidak perlu dan digunakan, misalnya game internet, MSN messenger, calculator, Internet Explorer (apabila lebih menyukai browser lain) dll.
- Hapus file sampah seperti temporary file, missing shortcut dan file-file pada recycle bin. Pastikan file yang memang tidak terpakai yang akan dihapus dari Recycle Bin. (untuk membersihkan file-file ini bisa menggunakan Tune Up Utilities, sudah pernah dituliskan disini).
- Bila ingin membuat agar komputer kamu dengan Office versi lama (Ms. Office 2003 dan sebelumnya) bisa membuka Office versi 2007 docx, pptx, xlsx, tapi hardisk kamu kebetulan menyisakan sedikit ruang tersedia, bisa menginstal converter dari microsoft. Artikelnya sudah pernah ditulis di blog ini beserta link downloadnya di sini.
6. Management file pada hard disk yang tidak teratur - Kebiasaan menempatkan file-file secara sembarangan dan proses hapus-tulis (copy sana-sini, pindah sana-sini) akan mempengaruhi kinerja system secara keseluruhan.
Solusi :
Solusi :
Defragment drive hard disk secara berkala (minimal 3 bulan sekali) tergantung pada pemakaian, kebiasaan proses hapus tulis dan kegiatan instal-uninstall program pada komputer.
Disk Defragmenter adalah utility Windows yang mengkonsolidasikan file yang mengalami fragmentasi di dalam hard disk komputer sehingga masing-masing file tersebut menempati suatu space tunggal didalam hard disk. Dengan file yang tersimpan rapi ujung ke ujung tanpa mengalami fragmentasi, maka akan dipastikan bahwa proses pembacaan dan penulisan file menjadi lebih cepat.
Caranya :
Klik Start --> All Programs --> Accessories --> System Tools --> Disk Defragmenter.
Pada kotak dialog Disk Defragmenter, klik Drive yang ingin dilakukan Defragment dan klik tombol Analyze. Setelah disk dianalisa, maka kotak dialog muncul untuk mengkonfirmasikan bahwa kamu akan melakukan proses defragmentasi drive. Windows akan memberitahukan pada kita apakah drive perlu di defragment atau tidak. Biasanya akan memerlukan waktu yang lama, maka dari itu pilih saat kamu santai dan sedang tidak memerlukan menggunakan komputer untuk bekerja.
7. Terlalu banyak membuka program – Nah penyebab ini yang paling parah, kebanyakan pengguna masih melakukan hal ini tanpa menyadarinya. Memaksakan membuka aplikasi berlebihan padahal RAM pas-pasan serta kapasitas sisa ruang hardisk sangat sedikit jelas-jelas memperlambat system keseluruhan.
Solusi :
Matikan aplikasi yang kiranya tidak diperlukan atau sementara dapat ditunda. Misalnya mengalah pada diri sendiri untuk mematikan winamp ketika sedang menjalankan aplikasi yang membutuhkan memory besar seperti aplikasi grafis adalah tindakan bijaksana.
Matikan aplikasi yang kiranya tidak diperlukan atau sementara dapat ditunda. Misalnya mengalah pada diri sendiri untuk mematikan winamp ketika sedang menjalankan aplikasi yang membutuhkan memory besar seperti aplikasi grafis adalah tindakan bijaksana.
8. Komputer terjangkit virus - virus pada system sangat mempengaruhi kinerja system dan otomatis memperlambat system secara keselurahan.
Solusi : Instal antivirus adalah wajib hukumnya dan harus dipastikan antivirus selalu terupdate. Lebih baik mencegah daripada memberangus setelah virus menyebar. Carilah referensi mengenai antivirus yang ringan dan sesuai untuk spesifikasi komputer kamu.
9. Error pada program - biasanya terjadi pada program yang pada saat dijalankan, komputer tiba-tiba mati atau pada saat instalasi terdapat file-file corrupt.
Solusi : Repair atau install ulang program dapat mengatasi masalah ini.
Tips mengatasi komputer lambat untuk yang sering/selalu terhubung dengan koneksi internet :
- Browsinglah secara efisien & efektif dengan membuka link pada Tab baru. Caranya klik kanan link yang akan dibrowse, kemudian klik Open in New Tab. Meskipun demikian jangan terlalu berlebihan browsing dengan membuka banyak tab, tutuplah tab yang telah selesai dibaca atau tak diperlukan lagi. Terlalu banyak membuka Jendela Browser pada waktu browsing dapat mengakibatkan komputer melambat.
- Hapus temporary internet files secara berkala.
- Matikan automatic update dari windows. (Update sewaktu-waktu secara manual pada saat waktu luang, akan tetapi bila Windows kamu adalah bajakan jangan melakukan update).
- Matikan automatic update dari program yang memerlukan update. Namun lakukan update secara manual, karena biar bagaimanapun update akan penting untuk penyempurnaan program dan mengatasi error. Apabila koneksi komputer kamu tidak stabil, lakukan update saat koneksi internet lancar.
- Untuk mempercepat koneksi internet, sudah pernah dituliskan pada blog ini disini.
Komputer kamu makin lama makin lambat / lelet / lemot seiring dengan waktu kamu menggunakannya?? Hal ini pastinya sangat menjengkelkan apalagi kita termasuk orang yang sehari-harinya tidak pernah lepas dari PC / Laptop untuk mendukung segala rutinitas pekerjaan kita. Baik itu bekerja untuk kantor, tugas-tugas ataupun aktifitas yang mengharuskan online di internet.
Komputer lemot pada dasarnya bisa jadi karena pengguna kurang memahami dalam mensetting dan memaintenance komputer secara optimal. Bila pada postingan sebelumnya saya menulis tentang Penyebab Komputer Restart Sendiri dan Solusinya, maka pada artikel kali ini akan dipaparkan berbagai macam penyebab komputer berjalan lambat berikut solusi / cara untuk mengatasinya.
Artikel kali ini khusus diperuntukkan bagi pemula dan tingkat menengah. Hehe.., jadi apabila anda kebetulan tingkat mahir yang kebetulan pula mampir dan sesekali cengar-cengir membacanya, sekalian saya mohon petunjuk, masukan serta koreksinya. Peace Gan..!!
Dari sisi hardware :
1. Processor yang terlalu panas - Prosessor yang terlalu panas biasanya karena kurang mendapat pendinginan yang baik sehingga dapat menyebabkan lambatnya kinerja system itu sendiri.
Solusi :
Kebersihan bagian hardware perlu mendapatkan perhatian khusus. Jangan hanya bisa menggunakan tanpa merawat daleman komputer, karena bagian-bagian tersebut yang menyebabkan komputer dapat bekerja dengan baik. Lakukan pembersihan secara berkala pada bagian dalam komputer dari debu, kotoran dll. Bersihkan dengan kuas yang tidak terlalu keras, bersihkan prosessor beserta kipas dan komponen lain. Perhatiakan pula exhaust fan dan ventilasi agar tidak tertutup sehingga sirkulasi udara berjalan baik.
Kebersihan bagian hardware perlu mendapatkan perhatian khusus. Jangan hanya bisa menggunakan tanpa merawat daleman komputer, karena bagian-bagian tersebut yang menyebabkan komputer dapat bekerja dengan baik. Lakukan pembersihan secara berkala pada bagian dalam komputer dari debu, kotoran dll. Bersihkan dengan kuas yang tidak terlalu keras, bersihkan prosessor beserta kipas dan komponen lain. Perhatiakan pula exhaust fan dan ventilasi agar tidak tertutup sehingga sirkulasi udara berjalan baik.
2. Memory (RAM) yang karena terlampau kecil sehingga tidak mampu mendukung performa system - Memory yang terlampau kecil sangat mempengaruhi kinerja system komputer secara keseluruhan. Lambatnya komputer saat membuka dan menjalankan beberapa program pada saat bersamaan merupakan salah satu indikator memory yang kurang.
Solusi :
Tambahkan/upgrade memory menjadi lebih besar sehingga akan meningkatkan kecepatan komputer.
Tambahkan/upgrade memory menjadi lebih besar sehingga akan meningkatkan kecepatan komputer.
Dari sisi software :
1. Operating System (OS) dan Program terinstal tidak kompatibel dengan hardware - OS harus sesuai dengan kemampuan hardware, begitu pula program yang akan diinstal haruslah kompatibel dengan OS itu sendiri.
Solusi :
- OS harus sesuai dengan kemampuan hardware, begitu pula program yang akan diinstal haruslah kompatibe. Gunakanlah OS dengan versi yang sesuai dengan spesifikasi komputer. Sebagai contoh jangan menginstal Windows Vista pada pentium II.
- OS harus sesuai dengan kemampuan hardware, begitu pula program yang akan diinstal haruslah kompatibe. Gunakanlah OS dengan versi yang sesuai dengan spesifikasi komputer. Sebagai contoh jangan menginstal Windows Vista pada pentium II.
- Bila mendownload aplikasi, terlebih dahulu perhatikan minimum system yang harus dimiliki komputer, seperti minimum processor, memory, kapasitas hard disk minimum yang harus tersedia, serta versi Windows yang kompatibel sebelum menginstalnya pada komputer kamu.
Tips : bagi kamu yang pemula biasakan membaca minimum system requirements (persyaratan sistem minimum) yang tertera pada cover CD/DVD program (atau biasanya ditemukan pada "read me" di dalam CD) maupun membaca petunjuk pada situs resmi pembuat software.
2. Visual Effect yang mempengaruhi performa system – Visualisasi dan tampilan desktop Windows secara default memang menggunakan themes yang menarik dan membuat tampilan desktop menjadi lebih keren. Tapi tahukah kamu sebenarnya themes tersebut akan mempengaruhi kecepatan komputer?
Solusi :
Untuk membantu mempercepat kinerja system, disarankan untuk mensetting visualisasi tampilan secara minimum dan memilih Theme Classic.
Caranya :
- Klik kanan My Computer -- > Klik Properties --> Klik Advanced System Settings
- Akan muncul System Properties --> pilih tab Advanced (untuk windows XP, saat klik properties akan langsung masuk ke System Properties).
- Pada tab Advanced, klik tombol Setting pada bagian Performance.
- Pada tab Advanced, klik tombol Setting pada bagian Performance.
- Akan muncul Performance Options, pilih tab Visual Effects, lanjutkan dengan klik Adjust for Best Performance --> OK.
- Untuk mengubah menjadi theme classic klik kanan pada bidang desktop Windows 7 kamu. Kemudian pilih Personalize. Dari daftar Theme yang tampil, di bagian Basic and High Contrast Themes, pilih theme Windows Classic.
- Untuk mengubah menjadi theme classic klik kanan pada bidang desktop Windows 7 kamu. Kemudian pilih Personalize. Dari daftar Theme yang tampil, di bagian Basic and High Contrast Themes, pilih theme Windows Classic.
3. Terlalu banyak aplikasi program yang ikut dipanggil pada saat startup sehingga akan memperlambat proses ketika menyalakan komputer pertama kali. - Hal ini disebabkan karena pada saat kita menginstal suatu program, tidak membaca dengan cermat proses instalasi, sehingga terbiasa meng-klik "Next". Sebenarnya pada step by step proses instalasi ditanyakan apakah program tersebut diikutkan pada saat startup atau tidak. Padahal belum tentu kita pasti memerlukannya setiap kali menggunakan komputer bukan?
Solusi :
Mendisable startup yang tidak perlu pada Startup System Configuration.
Caranya :
- Pada Start Menu Windows klik Run (atau tekan tombol icon Windows + R), ketikkan msconfig --> Enter.
- Cari tab Startup, hilangkan centang semua program yang tidak diinginkan saat startup, kecuali program antivirus.
- Klik Apply, Ok, restart komputer.
Sebenarnya, artikel khusus untuk mempercepat start-up windows juga sudah pernah dituliskan, untuk melihat secara detail beserta gambar, silahkan baca di "Mempercepat Start-up Windows"
Sebenarnya, artikel khusus untuk mempercepat start-up windows juga sudah pernah dituliskan, untuk melihat secara detail beserta gambar, silahkan baca di "Mempercepat Start-up Windows"
4. Drive tempat dimana Windows terinstal terlampau penuh - Akibatnya tidak cukup ruang pada hard disk untuk virtual memory sehingga komputer terasa lemot ketika menjalankan banyak aplikasi.
Solusi :
Drive tempat instalasi windows (misal drive C:/) harus disisakan minimal 12 % dari kapasitas hard drive. Simpanlah data-data pada hard disk selain drive C:/. Usahakan C:/ hanya untuk menginstall program-program.
Sistem operasi Windows menggunakan dua memori. Utamanya, Windows menggunakan RAM alias memori utama. Apabila memori utama telah habis dipakai, maka Windows akan membuat memori virtual yang diambil dari sisa kapasitas hard disk.
5. Terlalu banyak program terinstall sehingga total hardisk kepenuhan - Prioritaskan hanya menginstall program penting yang sering digunakan dan sebaiknya menyimpan data pada eksternal hard disk apabila kapasitas hard disk tidak memadai (berhubungan dengan point sebelumnya)
Solusi :
- Uninstall program yang tidak perlu.
- Nonaktifkan program bawaan windows yang tidak perlu dan tidak pernah digunakan karena program tersebut hanya akan memenuhi ruang hardisk. Caranya, masuk control panel, klik Add/Remove Windows Component. Cari program yang tidak perlu dan digunakan, misalnya game internet, MSN messenger, calculator, Internet Explorer (apabila lebih menyukai browser lain) dll.
- Hapus file sampah seperti temporary file, missing shortcut dan file-file pada recycle bin. Pastikan file yang memang tidak terpakai yang akan dihapus dari Recycle Bin. (untuk membersihkan file-file ini bisa menggunakan Tune Up Utilities, sudah pernah dituliskan disini).
- Nonaktifkan program bawaan windows yang tidak perlu dan tidak pernah digunakan karena program tersebut hanya akan memenuhi ruang hardisk. Caranya, masuk control panel, klik Add/Remove Windows Component. Cari program yang tidak perlu dan digunakan, misalnya game internet, MSN messenger, calculator, Internet Explorer (apabila lebih menyukai browser lain) dll.
- Hapus file sampah seperti temporary file, missing shortcut dan file-file pada recycle bin. Pastikan file yang memang tidak terpakai yang akan dihapus dari Recycle Bin. (untuk membersihkan file-file ini bisa menggunakan Tune Up Utilities, sudah pernah dituliskan disini).
- Bila ingin membuat agar komputer kamu dengan Office versi lama (Ms. Office 2003 dan sebelumnya) bisa membuka Office versi 2007 docx, pptx, xlsx, tapi hardisk kamu kebetulan menyisakan sedikit ruang tersedia, bisa menginstal converter dari microsoft. Artikelnya sudah pernah ditulis di blog ini beserta link downloadnya di sini.
6. Management file pada hard disk yang tidak teratur - Kebiasaan menempatkan file-file secara sembarangan dan proses hapus-tulis (copy sana-sini, pindah sana-sini) akan mempengaruhi kinerja system secara keseluruhan.
Solusi :
Solusi :
Defragment drive hard disk secara berkala (minimal 3 bulan sekali) tergantung pada pemakaian, kebiasaan proses hapus tulis dan kegiatan instal-uninstall program pada komputer.
Disk Defragmenter adalah utility Windows yang mengkonsolidasikan file yang mengalami fragmentasi di dalam hard disk komputer sehingga masing-masing file tersebut menempati suatu space tunggal didalam hard disk. Dengan file yang tersimpan rapi ujung ke ujung tanpa mengalami fragmentasi, maka akan dipastikan bahwa proses pembacaan dan penulisan file menjadi lebih cepat.
Caranya :
Klik Start --> All Programs --> Accessories --> System Tools --> Disk Defragmenter.
Pada kotak dialog Disk Defragmenter, klik Drive yang ingin dilakukan Defragment dan klik tombol Analyze. Setelah disk dianalisa, maka kotak dialog muncul untuk mengkonfirmasikan bahwa kamu akan melakukan proses defragmentasi drive. Windows akan memberitahukan pada kita apakah drive perlu di defragment atau tidak. Biasanya akan memerlukan waktu yang lama, maka dari itu pilih saat kamu santai dan sedang tidak memerlukan menggunakan komputer untuk bekerja.
7. Terlalu banyak membuka program – Nah penyebab ini yang paling parah, kebanyakan pengguna masih melakukan hal ini tanpa menyadarinya. Memaksakan membuka aplikasi berlebihan padahal RAM pas-pasan serta kapasitas sisa ruang hardisk sangat sedikit jelas-jelas memperlambat system keseluruhan.
Solusi :
Matikan aplikasi yang kiranya tidak diperlukan atau sementara dapat ditunda. Misalnya mengalah pada diri sendiri untuk mematikan winamp ketika sedang menjalankan aplikasi yang membutuhkan memory besar seperti aplikasi grafis adalah tindakan bijaksana.
Matikan aplikasi yang kiranya tidak diperlukan atau sementara dapat ditunda. Misalnya mengalah pada diri sendiri untuk mematikan winamp ketika sedang menjalankan aplikasi yang membutuhkan memory besar seperti aplikasi grafis adalah tindakan bijaksana.
8. Komputer terjangkit virus - virus pada system sangat mempengaruhi kinerja system dan otomatis memperlambat system secara keselurahan.
Solusi : Instal antivirus adalah wajib hukumnya dan harus dipastikan antivirus selalu terupdate. Lebih baik mencegah daripada memberangus setelah virus menyebar. Carilah referensi mengenai antivirus yang ringan dan sesuai untuk spesifikasi komputer kamu.
9. Error pada program - biasanya terjadi pada program yang pada saat dijalankan, komputer tiba-tiba mati atau pada saat instalasi terdapat file-file corrupt.
Solusi : Repair atau install ulang program dapat mengatasi masalah ini.
Tips mengatasi komputer lambat untuk yang sering/selalu terhubung dengan koneksi internet :
- Browsinglah secara efisien & efektif dengan membuka link pada Tab baru. Caranya klik kanan link yang akan dibrowse, kemudian klik Open in New Tab. Meskipun demikian jangan terlalu berlebihan browsing dengan membuka banyak tab, tutuplah tab yang telah selesai dibaca atau tak diperlukan lagi. Terlalu banyak membuka Jendela Browser pada waktu browsing dapat mengakibatkan komputer melambat.
- Hapus temporary internet files secara berkala.
- Matikan automatic update dari windows. (Update sewaktu-waktu secara manual pada saat waktu luang, akan tetapi bila Windows kamu adalah bajakan jangan melakukan update).
- Matikan automatic update dari program yang memerlukan update. Namun lakukan update secara manual, karena biar bagaimanapun update akan penting untuk penyempurnaan program dan mengatasi error. Apabila koneksi komputer kamu tidak stabil, lakukan update saat koneksi internet lancar.
- Untuk mempercepat koneksi internet, sudah pernah dituliskan pada blog ini disini.
Mengatasi Permasalahan Kegagalan Instal atau Repair Windows XP 34 Minutes
Pengguna XP yang ingin me- repair windows ataupun menginstall ulang windows dengan CD Setup Windows barangkali pernah mengalami permasalahan komputer yaitu macetnya proses instal atau tidak ada kemajuan ketika setup menunjukkan "34 minutes" seperti gambar dibawah (admin: maap gan, gambar yang saya punya cuman ada menunjukkan 39 minutes, gpp kan?).
Apa masalah yang terjadi sehingga mengalami hal tersebut? Mungkin kamu yang pernah mengalaminya mengira kalau CD Setup Windows XP mengalami kerusakan seperti permukaan CD tergores sehingga pada saat menunjukkan 34 minutes, layar tidak menunjukkan perubahan berkurangnya waktu instalasi. Hal itu ternyata bukan penyebab dari macetnya proses instal tersebut, Kalaupun CD installer mengalami goresan, paling tidak proses instalasi akan gagal sebelum sampai disana (34 minutes).
Lalu apa penyebab dari permasalahan serta bagaimana solusinya? Sebenarnya solusinya relatif mudah. Hapus file sederhana yang membuat instalasi Windows XP kamu terhenti.
Caranya? Ikuti langkah-langkah berikut : (Ingat !! Intinya adalah sabar dan pengendalian diri, hagz..hagzz... )
1. Restart komputer. Coba tunggu dan biarkan hingga setup Windows XP menunjukkan "34 minutes" lagi.
(Penjelasan : Disini penyebab macetnya instalasi Windows saat menunjukkan 34 menit adalah windows mencoba mengidentifikasi hardware yang menyebabkan masalah. Pada saat restart Windows setup akan otomatis mencoba melewati hardware yang bermasalah tersebut.)
2. Bila ternyata masih tidak menunjukkan ada kemajuan, sekali lagi restart komputer kamu. Namun kali ini, keluarkan terlebih dahulu CD setup Windows dari CD/DVD ROM kamu.
3. Biarkan Windows mengulang kembali proses instalasi, jangan memasukkan CD bila kamu diminta memasukkannya. Kali ini tekan Shift F10, maka keluarlah jendela command prompt. Ketikkan setupapi.log, kemudian tekan ENTER. Segera terbuka jendela notepad.
Pada notepad tersebut terdapat tulisan-tulisan, scroll ke bagian paling bawah. Carilah kata yang berakhiran dengan ".inf" (windows mencatat berupa info saat terakhir menciptakan file ekstensi ".inf" sebelum instalasi windows mengalami macet). Ini berarti bahwa perangkat hardware yang disebutkan dalam beberapa baris terakhir mengalami kerusakan. Dalam kasus yang saya alami, setup windows mengalami kegagalan instalasi modem dimana Windows XP menciptakan file bernama mdmcxpt.inf.
4. Untuk kasus kamu, identifikasi & ingatlah (catat) file yang berakhiran ".inf" pada notepad yang menunjukkan mengalami kegagalan instalasi pada Windows kamu. Setelah itu tutup jendela notepad tadi.
5. Delete/hapus file berekstensi ".inf" yang terkait dengan kerusakan hardware.
Caranya :
- Kembali ke command prompt, ketikkan del C:\windows\inf\mdmcxpt.inf (ganti file yang berwarna biru sesuaikan dengan file inf yang terkait dengan kerusakan yang telah dicatat tadi).
- Kemudian tekan ENTER. Windows akan mekonfirmasi perintah del (hapus) tadi dan segera menghapusnya.
6. Terakhir, masukkan kembali CD setup Windows kamu, dan restart komputer. Ulangi proses repair atau instal ulang. Windows dengan sendirinya akan melewati proses instalasi driver dari hardware yang mengalami kerusakan. Maka kali ini instal ulang / repair Windows XP akan lancar melewati proses "34 minutes" yang mengalami macet tadi.
7. Semoga berhasil...
Catatan : Hanya boleh dilakukan oleh pengguna komputer yang sudah berpengalaman tingkat menengah ke atas. Sangat tidak disarankan bagi pemula untuk mengatasi permasalahan tersebut, sebaiknya mintalah petunjuk dan bimbingan langsung dari yang lebih berpengalaman dalam mengikuti tutorial diatas.
Penyebab Komputer Restart Sendiri dan Solusinya
1. Sistem Operasi Terinfeksi Virus
Solusi :
Langkah ini termasuk pertolongan pertama dilakukan apabila virus yang menjangkiti komputer kamu termasuk virus ringan. Sebelumnya kamu harus menyiapkan dulu aplikasi seperti antivirus seperti ANSAV, PCMAV, SMADAV dll. Disini sebagai contoh adalah Norman Malware Cleaner dari Norman. Saya pake karena tergolong mumpuni alias sakti mandraguna. Kamu bisa download langsung dari situs resminya Norman.com disini. Ini gratis lho...
Bila sudah download, langkah selanjutnya adalah matikan komputer yang sering restart tadi, kemudian start kembali, lanjutkan dengan segera tekan tombol F8, setelah itu pilih menu "Safe Mode" kemudian tekan ENTER. Biarkan loading hingga muncul tampilan desktop yang sudah masuk pada Safe Mode.

Jalankan Norman Malware Cleaner. Kemudian scan semua directory pada hardisk. Biarkan semua directory dan file discan hingga tuntas, file-file yang terdeteksi atau terjangkit malware/virus akan didelete atau repair otomatis, ini bisa dilihat pada report. Setelah tuntas restart komputer.
Sampai disini belum selesai. Biasanya virus akan membuat perubahan pada registry. Untuk memperbaikinya bisa diperiksa secara manual pada registry. Setiap virus mempunyai karakteristik dan kebiasaan berbeda dalam mengubah registry tergantung si pembuat virus. Tidak dianjurkan mengedit bagi yang tidak paham benar tentang registry Windows. Sebagai alternatif, kamu pengguna Windows XP bisa menggunakan XPQuick Fix Plus untuk memperbaiki registry. Download tool itu disini.
Ingat setelah itu update antivirus kamu !!
2. Hardware yang Bermasalah (tidak terpasang secara baik, sudah berumur atau terlalu panas)
Penyebab :
1. Pemasangan kipas processor maupun kipas ventilasi udara pada CPU yang kurang baik, sehingga suhu processor meningkat berlebihan.
2. Hardware yang sudah uzur (berumur) sehingga mengalami kemunduran kinerja seperti kerusakan yang tidak terlihat dan tidak disadari dari power supply. Hal ini biasanya terjadi karena power suppy tidak mampu memberikan supply ke komputer sebagaimana diperlukan, atau ketidakstabilan dalam men-supply power.
3. Pemasangan graphic card (VGA) yang kurang baik atau memang graphic card sudah tidak bekerja dengan normal karena sudah berumur.
4. Motherboard yang sudah mengalami kemunduran kinerja karena sudah berumur pula.
Solusi :
1. Untuk solusi permasalahan pertama, langkah awal adalah menginspeksi suhu komputer kamu. Gimana caranya? Biasanya suhu CPU dapat dilihat melalui BIOS saat komputer start. Tapi rasa-rasanya belum bisa memberikan penjelasan secara komplit berhubungan dengan restart sendirinya CPU. Mengapa? Karena suhu pada saat awal CPU bekerja bisa berbeda dibandingkan dengan telah berjalannya aplikasi. Biasanya suhu akan cenderung meningkat drastis apabila telah dijalankannya aplikasi-aplikasi yang dipanggil. Tapi apabila komputer kamu sudah restart sendiri sebelum tampilan desktop muncul pada layar monitor, waaahhh... udah parah tuh permasalahannya...poanass bangett.. Bisa bikin telur setengah matang tuh di dalamnya.
Oke lanjut, untuk memantau suhu pada CPU kamu bisa menggunakan aplikasi seperti Speed Fan maupun HWiFO32. Speed Fan dapat memantau suhu dengan tampilan sederhana, begitu pula HWiNFO32. Namun HWiNFO32 lebih jauh dapat melakukan berbagai analisis dan mendeteksi hardware. Untuk mengetahui lebih jauh, sudah pernah ditulis pada blog ini disini.
Download Speed Fan di sini
Download HWiNFO32 di sini
Dengan aplikasi tersebut kamu bisa memonitor suhu CPU secara langsung. Setelah kamu sudah meng-install aplikasi tadi, pantau suhu awal sebelum membuka aplikasi-aplikasi yang lain.
Untuk menguji dan memonitor suhu, dengan sengaja bukalah banyak aplikasi seperti winamp, photoshop dll. dan browsing internet lebih dari satu alamat. Lihat berapa suhu yang dihasilkan. Bila peningkatan suhu processor melebihi 60 derajat kemungkinan besar pemasangan heatsink dan kipas processor kurang baik. Sama halnya apabila saat kamu membuka aplikasi secara berlebihan kemudian komputer restart, itu merupakan indikasi panas berlebih.
Perbaikilah pemasangan heatsink dan kipas processor pada motherboard. Pada saat membuka jangan lupa bersihkan juga semua komponen CPU, kipas ventilasi dll. Debu-debu dan kotoran lain harus dihilangkan pada heatsink dan kipas. Pastikan saat memasang kembali heatsink, pertemuan permukaan heatsink dan processor harus sempurna yang sebelumnya harus diolesi pasta khusus buat heatsink. Pemasangan kaki-kaki pin heatsink ke motherboard harus sempurna. Untuk pasta heatsink, kamu bisa membeli pasta tersebut di toko-toko aksesoris komputer. Atau minta sedikit aja sama teman kalo ada. Jangan lupa kalo sudah dikembalikan yah?? Oiya, untuk pasta ini, oleskan secukupnya, jangan terlalu sedikit dan sebaliknya jangan berlebihan..
Setelah memastikan pemasangan processor, heatsink dan kipas secara baik dan sempurna, hidupkan komputer. Pantau kembali suhu lewat aplikasi tadi. Bila suhu tidak menujukkan peningkatan berlebihan, maka dipastikan permasalahan berasal dari pemasangan heatsink dan kipasnya yang kurang baik, kotor ataupun karena kurangnya pasta pada pertemuan permukaan processor - heatsink.
2. Power supply yang sudah bermasalah pada dalemannya juga bisa menyebabkan komputer restart. Untuk memastikannya coba ganti power supply dengan yang dipastikan kondisinya masih baik.
3. Untuk permasalahan ini coba cabut dan pasang kembali graphic card kemudian hidupkan kembali komputer dan tunggu hasilnya. Bila masih restart sendiri, coba ganti menggunakan graphic card yang lain yang dipastikan lebih baru atau kondisinya dipastikan normal.
4. Permasalahan terakhir ini sama seperti diatas tapi nampaknya mungkin lebih rumit. Coba bersihkan motherboard dengan kompressor hingga benar-benar bersih hingga slot-slotnya. Kemudian pasang kembali semua komponen dan hidupkan komputer. Namun, sepertinya apabila kasus permasalahan ada pada motherboard sudah parah apalagi bila motherboard sudah sangat berumur, kemungkinan besar akan sulit diatasi. Seandainya dapat hidup kembali dan tidak restart bisa-bisa di kemudian hari akan muncul masalah lain. Sebagai tambahan, salah satu indikasi motherboard yang bakal bermasalah selalu restart ketika digunakan yaitu komponen Elco (electrolit condensator) yang berbentuk silinder tampak cembung pada permukaannya.
Penyebab : Hal ini dapat terjadi karena pertama virus masuk ke komputer melalui media lain seperti eksternal hardisk, memory card atau Flash Disk yang telah terjangkit virus. Dan kebetulan file yang berisi virus ternyata tanpa kebetulan dibuka sehingga virus menyebar ke dalam komputer. Yang kedua bisa jadi virus masuk lewat internet saat kita sedang browsing atau pun ketika mendownload, hingga file virus masuk ke komputer tanpa kita sadari. Kesalahan paling besar dari penyebab jenis ini adalah antivirus di komputer yang tidak ter-update. Lebih fatal lagi apabila pada komputer kamu tidak terinstall antivirus.
Solusi :
Langkah ini termasuk pertolongan pertama dilakukan apabila virus yang menjangkiti komputer kamu termasuk virus ringan. Sebelumnya kamu harus menyiapkan dulu aplikasi seperti antivirus seperti ANSAV, PCMAV, SMADAV dll. Disini sebagai contoh adalah Norman Malware Cleaner dari Norman. Saya pake karena tergolong mumpuni alias sakti mandraguna. Kamu bisa download langsung dari situs resminya Norman.com disini. Ini gratis lho...
Bila sudah download, langkah selanjutnya adalah matikan komputer yang sering restart tadi, kemudian start kembali, lanjutkan dengan segera tekan tombol F8, setelah itu pilih menu "Safe Mode" kemudian tekan ENTER. Biarkan loading hingga muncul tampilan desktop yang sudah masuk pada Safe Mode.

Gambar Tampilan saat startup Windows ditekan F8
Jalankan Norman Malware Cleaner. Kemudian scan semua directory pada hardisk. Biarkan semua directory dan file discan hingga tuntas, file-file yang terdeteksi atau terjangkit malware/virus akan didelete atau repair otomatis, ini bisa dilihat pada report. Setelah tuntas restart komputer.
Sampai disini belum selesai. Biasanya virus akan membuat perubahan pada registry. Untuk memperbaikinya bisa diperiksa secara manual pada registry. Setiap virus mempunyai karakteristik dan kebiasaan berbeda dalam mengubah registry tergantung si pembuat virus. Tidak dianjurkan mengedit bagi yang tidak paham benar tentang registry Windows. Sebagai alternatif, kamu pengguna Windows XP bisa menggunakan XPQuick Fix Plus untuk memperbaiki registry. Download tool itu disini.
Ingat setelah itu update antivirus kamu !!
2. Hardware yang Bermasalah (tidak terpasang secara baik, sudah berumur atau terlalu panas)
Bila ternyata pada komputer kamu tidak menunjukkan adanya terjangkit virus, maka kemungkinan terdapat hardware yang mengalami permasalahan. Diantaranya akan dijelaskan dibawah :
Penyebab :
1. Pemasangan kipas processor maupun kipas ventilasi udara pada CPU yang kurang baik, sehingga suhu processor meningkat berlebihan.
2. Hardware yang sudah uzur (berumur) sehingga mengalami kemunduran kinerja seperti kerusakan yang tidak terlihat dan tidak disadari dari power supply. Hal ini biasanya terjadi karena power suppy tidak mampu memberikan supply ke komputer sebagaimana diperlukan, atau ketidakstabilan dalam men-supply power.
3. Pemasangan graphic card (VGA) yang kurang baik atau memang graphic card sudah tidak bekerja dengan normal karena sudah berumur.
4. Motherboard yang sudah mengalami kemunduran kinerja karena sudah berumur pula.
Solusi :
1. Untuk solusi permasalahan pertama, langkah awal adalah menginspeksi suhu komputer kamu. Gimana caranya? Biasanya suhu CPU dapat dilihat melalui BIOS saat komputer start. Tapi rasa-rasanya belum bisa memberikan penjelasan secara komplit berhubungan dengan restart sendirinya CPU. Mengapa? Karena suhu pada saat awal CPU bekerja bisa berbeda dibandingkan dengan telah berjalannya aplikasi. Biasanya suhu akan cenderung meningkat drastis apabila telah dijalankannya aplikasi-aplikasi yang dipanggil. Tapi apabila komputer kamu sudah restart sendiri sebelum tampilan desktop muncul pada layar monitor, waaahhh... udah parah tuh permasalahannya...poanass bangett.. Bisa bikin telur setengah matang tuh di dalamnya.
Catatan Khusus :
Bila mengalami permasalahan ini pada komputer yang baru saja diganti processor atau kipas dan heatsiknya, bisa jadi sumbernya berasal dari pemasangan yang kurang baik.
Tetapi apabila ini terjadi pada komputer yang tadinya biasa-biasa aja tapi muncul masalah restart sendiri, bisa jadi ini adalah awal dari penumpukan permasalahan dari processor dan/atau kipas processor itu sendiri.
Oke lanjut, untuk memantau suhu pada CPU kamu bisa menggunakan aplikasi seperti Speed Fan maupun HWiFO32. Speed Fan dapat memantau suhu dengan tampilan sederhana, begitu pula HWiNFO32. Namun HWiNFO32 lebih jauh dapat melakukan berbagai analisis dan mendeteksi hardware. Untuk mengetahui lebih jauh, sudah pernah ditulis pada blog ini disini.
Download Speed Fan di sini
Download HWiNFO32 di sini
Dengan aplikasi tersebut kamu bisa memonitor suhu CPU secara langsung. Setelah kamu sudah meng-install aplikasi tadi, pantau suhu awal sebelum membuka aplikasi-aplikasi yang lain.
Gambar Tampilan Monitoring Suhu dengan Speed Fan
Untuk menguji dan memonitor suhu, dengan sengaja bukalah banyak aplikasi seperti winamp, photoshop dll. dan browsing internet lebih dari satu alamat. Lihat berapa suhu yang dihasilkan. Bila peningkatan suhu processor melebihi 60 derajat kemungkinan besar pemasangan heatsink dan kipas processor kurang baik. Sama halnya apabila saat kamu membuka aplikasi secara berlebihan kemudian komputer restart, itu merupakan indikasi panas berlebih.
Perbaikilah pemasangan heatsink dan kipas processor pada motherboard. Pada saat membuka jangan lupa bersihkan juga semua komponen CPU, kipas ventilasi dll. Debu-debu dan kotoran lain harus dihilangkan pada heatsink dan kipas. Pastikan saat memasang kembali heatsink, pertemuan permukaan heatsink dan processor harus sempurna yang sebelumnya harus diolesi pasta khusus buat heatsink. Pemasangan kaki-kaki pin heatsink ke motherboard harus sempurna. Untuk pasta heatsink, kamu bisa membeli pasta tersebut di toko-toko aksesoris komputer. Atau minta sedikit aja sama teman kalo ada. Jangan lupa kalo sudah dikembalikan yah?? Oiya, untuk pasta ini, oleskan secukupnya, jangan terlalu sedikit dan sebaliknya jangan berlebihan..
Setelah memastikan pemasangan processor, heatsink dan kipas secara baik dan sempurna, hidupkan komputer. Pantau kembali suhu lewat aplikasi tadi. Bila suhu tidak menujukkan peningkatan berlebihan, maka dipastikan permasalahan berasal dari pemasangan heatsink dan kipasnya yang kurang baik, kotor ataupun karena kurangnya pasta pada pertemuan permukaan processor - heatsink.
2. Power supply yang sudah bermasalah pada dalemannya juga bisa menyebabkan komputer restart. Untuk memastikannya coba ganti power supply dengan yang dipastikan kondisinya masih baik.
3. Untuk permasalahan ini coba cabut dan pasang kembali graphic card kemudian hidupkan kembali komputer dan tunggu hasilnya. Bila masih restart sendiri, coba ganti menggunakan graphic card yang lain yang dipastikan lebih baru atau kondisinya dipastikan normal.
4. Permasalahan terakhir ini sama seperti diatas tapi nampaknya mungkin lebih rumit. Coba bersihkan motherboard dengan kompressor hingga benar-benar bersih hingga slot-slotnya. Kemudian pasang kembali semua komponen dan hidupkan komputer. Namun, sepertinya apabila kasus permasalahan ada pada motherboard sudah parah apalagi bila motherboard sudah sangat berumur, kemungkinan besar akan sulit diatasi. Seandainya dapat hidup kembali dan tidak restart bisa-bisa di kemudian hari akan muncul masalah lain. Sebagai tambahan, salah satu indikasi motherboard yang bakal bermasalah selalu restart ketika digunakan yaitu komponen Elco (electrolit condensator) yang berbentuk silinder tampak cembung pada permukaannya.
Perhatian : Untuk menangani permasalahan ini, bagi kamu yang masih awam atau pemula sebaiknya meminta bantuan teman yang sudah lebih berpengalaman bila ingin mengikuti petunjuk-petunjuk pada artikel ini. Dengan tidak mengurangi kesahihan dan kegunaan dari artikel ini, sangat diajurkan untuk melengkapi dari referensi lain sebagai pelengkap mengatasi permasalahan yang ada. Semoga berhasil !!!
Optimasi Kinerja PC dengan TuneUp Utilities 2010
Pernah dengar Tune Up Utilities? Pastinya kebanyakan sudah tahu. Tapi yang belum tahu jangan khawatir, sedikit saya beri penjelasan secara sederhana yah? Tune Up Utilities adalah aplikasi buat mengoptimasi kinerja / performansi dari sistem operasi Windows kita agar dapat bekerja lebih optimal. Begitu.. Udah paham sekarang ? Contohnya gini nih, aplikasi ini digunakan untuk memeriksa/inspeksi ke dalam sistem pada PC kita. Nah dari pemeriksaan itu nantinya ada report (laporan) yang memberitahukan bahwa ada yang tidak beres dengan sistem, misalnya pada registry (gampangnya, sebut saja pengendali sistem), memeriksa file-file sampah yang bersifat sementara dan hanya menuh-menuhin ruang pada Hard Disk, memeriksa error pada Hard Disk dan masih banyak lagi fungsi yang lain.
Disinilah peran Tune Up Utilies, aplikasi ini akan membantu kita untuk membersihkan registry dari program yang sudah diuninstall, membersihkan file yang sudah nggak berguna lagi dan masih buanyaak fitur lainnya dah.... Jadi dari penjelasan tadi, bisa dirangkum kesimpulan begini, TuneUp Utilities akan mengoptimalkan kinerja PC kamu, memecahkan masalah dan membantu kamu dengan menyesuaikan komputer sesuai dengan kebutuhan kamu.
Disinilah peran Tune Up Utilies, aplikasi ini akan membantu kita untuk membersihkan registry dari program yang sudah diuninstall, membersihkan file yang sudah nggak berguna lagi dan masih buanyaak fitur lainnya dah.... Jadi dari penjelasan tadi, bisa dirangkum kesimpulan begini, TuneUp Utilities akan mengoptimalkan kinerja PC kamu, memecahkan masalah dan membantu kamu dengan menyesuaikan komputer sesuai dengan kebutuhan kamu.
Dengan Tune Up Utilities, sistem pada PC akan bekerja lebih cepat, lebih nyaman dan lebih aman. Semua aspek penting dari konfigurasi sistem, keamanan, pembersihan dan perawatan dapat diakses melalui tampilan interface grafis modern. Direkomendasikan sebagai aplikasi untuk kinerja PC yang optimal. Ideal untuk pengguna dengan sistem operasi Windows XP, Vista dan Windows 7.
Fitur Unggulan dari TuneUp Utilities 2010 :
- Tampilan halaman awal : Layout Intuitif, memudahkan dalam penggunaan
- Menyediakan akses cepat dan mudah untuk optimalisasi fungsi yang paling penting
- Sebuah penilaian tunggal namun komprehensif dari PC kamu saat ini dan kinerja sistem secara keseluruhan
- Mampu melihat dan menyediakan ringkasan informasi sistem terperinci dala PC (sebenarnya di dalam Windows sudah ada)
- Tune Up Speed Optimizer : Memiliki fungsi yang sangat unggul, disesuaikan untuk semua tingkat pengguna, baik pemula maupun mahir
- Mudah dalam optimasi sistem, hanya dalam beberapa klik
- Mengidentifikasi program-program yang tidak terpakai lagi
- Tune Up 1-Click Maintenance : Otomatis, dengan optimasi yang cepat
- Mampu me-maintenance (pemeliharaan) dengan sekali-klik untuk fungsi yang paling penting dari PC kamu
- Membersihkan Windows registri
- Menghapus file temporary (file yang bersifat sementara; kebanyakan tidak berguna lagi) dan folder
- Meningkatkan kinerja sistem yang terintegrasi melalui defragmentasi. Defragmentasi har disk bertujuan untuk memperbaiki struktur file-file pada PC kamu yang penempatannya tersebar sehingga bisa meningkatkan kinerja sistem.
- Mampu me-restore (mengembalikan) file yang tidak sengaja terhapus. File yang dapat dikembalikan tidak hanya yang awalnya terdapat pada Hard Disk saja, namun juga file yang terdapat pada media penyimpanan lain seperti Flash Disk maupun Memory Card.
Peningkatan Fitur TuneUp Utilities 2010 :
- Tune Up System Control : Mendukung Opera
- Tune Up Uninstall Manager : pilihan untuk meng-uninstall aplikasi secara Intuitif
- Tune Up Startup Manager : Meningkatkan kecepatan start-up PC kamu
- Tune Up Styler : pilihan gaya PC untuk Windows Vista (32/64 Bit)
- Tune Up Registry Cleaner : keunggulan padapenelusuran secara mendalam terhadap registry
- Sempurna Dirancang untuk Sistem Operasi Windows
- Secara otomatis mendeteksi dan mengkonfigurasi untuk sistem operasi kamu
- Ideal untuk pengguna dengan sistem operasi Windows XP, Vista dan Win7 (32/64 bit)
- Dirancang untuk memanfaatkan fitur unik dalam setiap Sistem Operasi.
Tambahan fungsi :
- TuneUp Optimization Report (laporan dari hasil optimasi yang dilakukan dengan aplikasi ini)
- Undo perubahan (kembali ke settingan awal sebelum melakukan perubahan), apabila terdapat perubahan yang ternyata nggak sesuai yang diharapkan.
- Check update tambahan update buat penyempurnaan aplikasi ini
- Tampilkan informasi sistem pada PC
- Secara permanen menghapus data
- Edit registry secara aman. (untuk fitur ini, jangan lupa save registry terlebih dahulu)
- TuneUp System Control dengan tweaks yang lebih baik bahkan untuk Vista sekalipun
Cara Periksa Alamat IP pada Microsoft Windows
Ingin memeriksa alamat IP (IP address) di Microsoft Windows? Bagi kamu yang baru belajar mengenai computer & internet, khususnya mengenai jaringan / networking, sepertinya artikel berikut ini menjadi hal yang wajib kamu ketahui. Nah, langsung aja yuk.. ayo ikuti cara sederhana berikut.
IP (Internet Protocol) : alamat 32-bit yang digunakan untuk mengidentifikasi komputer desktop, notebook, router, switch atau perangkat jaringan lain dalam jaringan atau Internet. Alamat tersebut adalah alamat yang ditugaskan untuk kartu jaringan (network card) di komputer. Kamu untuk berkomunikasi dengan perangkat jaringan lainnya.
1. Klik Start pada menu windows, kemudian klik Run.
2. Kemudian ketik cmd dan klik OK.
3. Jendela Command prompt akan muncul seperti di bawah. Ketik ipconfig. Klik Enter.
Disini kamu dapat melihat IP Address kartu jaringan pada CPU/laptop, yang dalam hal ini yaitu 192.168.1.101. Selain itu akan menunjukkan Subnet Mask dan Default Gateway. Seperti yang dapat Kamu lihat di sini, Subnet Mask adalah 255.255.255.0 dan Default Gateway 192.168.1.1.
Catatan:
1. Klik Start pada menu windows, kemudian klik Run.
2. Kemudian ketik cmd dan klik OK.
3. Jendela Command prompt akan muncul seperti di bawah. Ketik ipconfig. Klik Enter.
Disini kamu dapat melihat IP Address kartu jaringan pada CPU/laptop, yang dalam hal ini yaitu 192.168.1.101. Selain itu akan menunjukkan Subnet Mask dan Default Gateway. Seperti yang dapat Kamu lihat di sini, Subnet Mask adalah 255.255.255.0 dan Default Gateway 192.168.1.1.
Catatan:
- Silakan baca informasi IP kamu dengan benar dengan mengidentifikasi kartu jaringan yang semestinya sedang terhubung saat ini. Sebagai contoh yang digunakan dalam gambar test tersebut diatas adalah menggunakan Laptop, dimana terdapat satu network card & satu wireless card.
- IP tersebut adalah IP address dalam jaringan dimana perangkat komputer pada saat itu sedang terhubung pada jaringan. Tidak ada IP ditampilkan untuk koneksi wireless karena memang tidak ada koneksi ke jaringan wireless.
- Jika kamu perlu memeriksa detail info jaringan yang meliputi server DNS dan fisik info alamat MAC, kemudian ketik ipconfig/ all.
Sabtu, 18 Desember 2010
Mengatasi Flash Disk Bermasalah
Masalah yang cukup sering dijumpai dalam penggunaan USB flash disk adalah tidak terdeteksinya perangkat tersebut oleh Windows. ini antara lain ditandai dengan tidak munculnya ikon "removable hardware" pada system tray. Tanda lain adalah tidak adanya drive USB flash disk di Windows Explorer.
Masalah ini cukup sering dijumpai pada komputer yang penggunaan sumber daya sistemnya (apalagi RAM) cukup tinggi sehingga pendeteksian keberadaan perangkat baru menjadi terganggu.
Berikut ini langkah-langkah untuk mengantur pendeteksian USB Disk secara manual di Windows XP
Masalah ini cukup sering dijumpai pada komputer yang penggunaan sumber daya sistemnya (apalagi RAM) cukup tinggi sehingga pendeteksian keberadaan perangkat baru menjadi terganggu.
Berikut ini langkah-langkah untuk mengantur pendeteksian USB Disk secara manual di Windows XP
- Buka menu Add Hardware dengan cara mengklik [Start]>[Control Panel]>[Add Hardware]. Jika menu tersebut belum terlihat, klik [Switch to Classic View] yang ada di menu sebelah kiri.
- Setelah menu tersebut dipilih, maka akan muncul wisaya yang menuntun pada proses pendeteksian hardware, Klik [Next]
- Sistem selanjutnya akan memeriksa keberadaan hardware baru yang sudah tertancap namun belum terdeteksi. Kalau USB flash disk sudah berhasil dikenali, muncul salah satu hal dari hal-hal berikut ini : Muncul menu autorun, Pernyataan bahwa USB flash disk mendukung koneksi USB yang lebih cepat, Muncul ikon "Removable hardware "pada systen tray dan Muncul dirive baru di Windows Explorer atau My Computer.
- Kalau salah satu hal tersebut terjadi, pendeteksian tidak perlu diteruskan. Klik [Cancel] pada tampilan berikutnya.
- Buka Control Panel dan ubah tampilannya ke mode "klasik" (switch to Classic Mode) seperti langkah 1 di atas.
- Seret ikon Add Hardware dan jatuhkan ke Quick Launch Toolbar. Kalau toolbar tersebut belum muncul, Anda dapat mengaktifkannya dengan klik kanan pada taskbar, klik [Propertis]>[Taskbar]. Kemudian, beri tanda centang pada [Show Quick Launch].
Membuat blog di Facebook
Dalam Facebook memang tidak tersedia fitur resmi untuk membuat blog. Tetapi berkat aplikasi buatan para pengguna Facebook, terdapat beberapa aplikasi blog yang siap anda gunakan dalam pembuatan blog dalam Facebook anda. Jika anda ingin membuat blog di Facebook atau iseng ingin membuat blog ikuti langkah-langkah di bawah ini.
Langkah 1:
Dalam keaadaan anda sudah log in kedalam akun Facebook anda, cobalah untuk memasukan kata kunci / keyword “blog” pada bagian search untuk mencari aplikasi blog yang tersedia.
Langkah 2:
Akan muncul beberapa aplikasi blog yang dibuat oleh pihak ketiga. Kali ini pilihlah yang merupakan buatan Shujaat bin tariq dengan ikon B berwarna biru, dan klik View Aplication.
Langkah 3:
Selanjutnya akan muncul halaman utama aplikasi blog tersebut. Klik Go Aplication.
Langkah 4:
Kemudian anda akan mendapatkan beberapa blog yang telah di publishkan oleh pengguna Facebook lainya dengan aplikasi yang sama juga. Di halaman ini juga terdapat link untuk membuat blog pertama anda. Klik Create New Blog Entry.
Langkah 5:
Sebelum anda dapat membuat blog entry baru, anda harus mengaktifkan blog face. Klik Add Face Blog
Langkah 6:
Di halaman berikutnya anda akan diminta konfirmasi untuk memberikan akses untuk tampilan profile dan segala sesuatu yang berkenaan dengan data diri anda di Facebook. Klik Allow
Langkah 7:
Anda akan menjumpai kembali tampilan halaman yang sama dengans ebelumnya. Klik Create New Blog Entry
Langkah 8:
Ada baiknya anda membuat kategori terlebih dahulu untuk menjadikan blog anda menjadi lebih rapi berdasarkan topik-topik berbeda yang anda buat. Klik Add New Category
Langkah 9:
Pada dialog Add New Category, berikan nama untuk kategori tersebut pada bagian Title. Untuk Description berikan penjelasan singkat menenai kategori tersebut, atau bisa juga anda biarkan dalam keaadaan kosong namun ada baiknya di isi terlebih dahulu.
Langkah 10:
Sejurus kemudian kategori baru yang telah anda buat kini sudah tercantum di dalam blog anda.
Langkah 11:
Anda bisa membuat beberapa kategori lainya dengan cara yang sama. Jika demikian maka nantinya di bagian Categories akan muncul nama-nama kategori yang anda telah buat tadi. Kali ini anda sudah bisa membuat blog entry dengan mengklik Create New Blog Entry.
Langkah 12:
Sebenarnya untuk aplikasi blog buatan shujaat bin tariq ini memiliki fitir WYSIWYG editor, namun saat artikel ini di susun ternyata masih terdapat perbaikan. Karena itu kali ini tampilanya tak ubahnya dengan Basic Editor. Masukan namajudul pada title dan pilih kategori yang ingin anda pakai.
Langkah 13:
Anda bisa memasukan artikel blog anda di bagian yang telah di sediakan. sayangnya kali ini fitue WYSIWYG editor masih belum sempurna. Tetapi anda bisa menyertakan link video dari Youtube disini.
Langkah 14:
Untuk memasukan video dari Youtube, cari video yang anda cari menggunakan fasilitas search di Youtube. Setelah anda menemukan hasil pencarian video, klik salah satu yang anda inginkan, lalu copy alamat URL dari video tersebut dan masukan URL video yang anda dapatkan dari Youtube tadi di bagian Video URL.
Langkah 15:
Setelah semuanya nada yakini telah terisi dengan benar klik Publish. Kemudian anda akan mendapatkan pesan bahwa blog anda telah selesai di buat.
Bagaimana menurut anda? Apakah anda juga akan membuat blog di Facebook seperti saya?
Langkah 1:
Dalam keaadaan anda sudah log in kedalam akun Facebook anda, cobalah untuk memasukan kata kunci / keyword “blog” pada bagian search untuk mencari aplikasi blog yang tersedia.
Langkah 2:
Akan muncul beberapa aplikasi blog yang dibuat oleh pihak ketiga. Kali ini pilihlah yang merupakan buatan Shujaat bin tariq dengan ikon B berwarna biru, dan klik View Aplication.
Langkah 3:
Selanjutnya akan muncul halaman utama aplikasi blog tersebut. Klik Go Aplication.
Langkah 4:
Kemudian anda akan mendapatkan beberapa blog yang telah di publishkan oleh pengguna Facebook lainya dengan aplikasi yang sama juga. Di halaman ini juga terdapat link untuk membuat blog pertama anda. Klik Create New Blog Entry.
Langkah 5:
Sebelum anda dapat membuat blog entry baru, anda harus mengaktifkan blog face. Klik Add Face Blog
Langkah 6:
Di halaman berikutnya anda akan diminta konfirmasi untuk memberikan akses untuk tampilan profile dan segala sesuatu yang berkenaan dengan data diri anda di Facebook. Klik Allow
Langkah 7:
Anda akan menjumpai kembali tampilan halaman yang sama dengans ebelumnya. Klik Create New Blog Entry
Langkah 8:
Ada baiknya anda membuat kategori terlebih dahulu untuk menjadikan blog anda menjadi lebih rapi berdasarkan topik-topik berbeda yang anda buat. Klik Add New Category
Langkah 9:
Pada dialog Add New Category, berikan nama untuk kategori tersebut pada bagian Title. Untuk Description berikan penjelasan singkat menenai kategori tersebut, atau bisa juga anda biarkan dalam keaadaan kosong namun ada baiknya di isi terlebih dahulu.
Langkah 10:
Sejurus kemudian kategori baru yang telah anda buat kini sudah tercantum di dalam blog anda.
Langkah 11:
Anda bisa membuat beberapa kategori lainya dengan cara yang sama. Jika demikian maka nantinya di bagian Categories akan muncul nama-nama kategori yang anda telah buat tadi. Kali ini anda sudah bisa membuat blog entry dengan mengklik Create New Blog Entry.
Langkah 12:
Sebenarnya untuk aplikasi blog buatan shujaat bin tariq ini memiliki fitir WYSIWYG editor, namun saat artikel ini di susun ternyata masih terdapat perbaikan. Karena itu kali ini tampilanya tak ubahnya dengan Basic Editor. Masukan namajudul pada title dan pilih kategori yang ingin anda pakai.
Langkah 13:
Anda bisa memasukan artikel blog anda di bagian yang telah di sediakan. sayangnya kali ini fitue WYSIWYG editor masih belum sempurna. Tetapi anda bisa menyertakan link video dari Youtube disini.
Langkah 14:
Untuk memasukan video dari Youtube, cari video yang anda cari menggunakan fasilitas search di Youtube. Setelah anda menemukan hasil pencarian video, klik salah satu yang anda inginkan, lalu copy alamat URL dari video tersebut dan masukan URL video yang anda dapatkan dari Youtube tadi di bagian Video URL.
Langkah 15:
Setelah semuanya nada yakini telah terisi dengan benar klik Publish. Kemudian anda akan mendapatkan pesan bahwa blog anda telah selesai di buat.
Bagaimana menurut anda? Apakah anda juga akan membuat blog di Facebook seperti saya?
Mempercepat Akses Defrag dan Scandisk
Untuk mempertahankan supaya kinerja Windows tetap OK, tentunya kita harus merawatnya dengan baik. Salah satu yang harus Anda lakukan adalah defragment dan scandisk.
Tips berikut ini akan menambahkan context menu pada drive. Jadi saat Anda membuka windows explorer dan mengklik kanan pada drive maka akan muncul menu “Defrag drive ini” dan “Scandisk drive ini”.
Tips berikut ini akan menambahkan context menu pada drive. Jadi saat Anda membuka windows explorer dan mengklik kanan pada drive maka akan muncul menu “Defrag drive ini” dan “Scandisk drive ini”.
- Cari key HKEY_CLASSES_ROOT\Drive\Shell.
- Buat key baru, beri nama Defrag.
- Pada panel sebelah kanan, pada bagian (default) isi dengan “&Defragment Drive Ini” (ketik tanpa tanda petik).
- Buat subkey baru “di bawah” Defrag, dan beri nama dengan Command.
- Pada panel sebelah kanan, pada bagian (default) isi dengan “defrag.exe “%1″ /noprompt” (ketik tanpa tanda petik).
Apa Saja yang Dibutuhkan untuk Koneksi Internet?
Saat ini, mempunyai komputer atau laptop bukanlah barang mewah lagi seperti beberapa tahun yang lalu. Namun komputer atau laptop tanpa sambungan internet bagaikan sayur tanpa garam. Kebutuhan sehari-hari kita menuntut kita untuk sering tersambung ke internet. Mulai dari mengirim email, chatting dengan rekan kerja maupun teman-teman, membuat blog, hingga mengupdate status facebook.
Lalu perangkat apa saja yang dibutuhkan untuk membuat komputer atau laptop kesayangan kita tersambung ke internet?
Berikut ini adalah daftar periksa yang perlu disiapkan agar komputer tersambung ke internet dengan aman:
Lalu perangkat apa saja yang dibutuhkan untuk membuat komputer atau laptop kesayangan kita tersambung ke internet?
Berikut ini adalah daftar periksa yang perlu disiapkan agar komputer tersambung ke internet dengan aman:
- Sambungan internet yang bisa didapatkan dengan mendaftar ke “ISP” atau Internet Service Provider. Ini bisa berupa sambungan internet kabel melalui sambungan telepon, misalnya: speedy atau layanan ISP lain yang melalui sambungan telepon. Sambungan wireless, baik melalui koneksi handphone maupun wireless internet.
- Software browser internet. Yang paling populer disebut Internet Explorer versi 7 atau 8 (“IE”). Browser yang paling umum kedua adalah Mozilla Firefox. pilihan browser lainnya antara lain: Chrome, AOL, Opera, dan Netscape.
- Software anti-virus, firewall dan anti spyware. Misalnya: Symantec / Norton atau McAffe, Avira Antivirus, AVG adalah favorit pribadi saya. Software ini akan membantu melindungi komputer dari virus-virus yang banyak bertebaran di internet.
- Software email client. Jika anda sering menggunakan email dan perlu mengarsipkan email agar bisa dicek kapan saja, termasuk pada saat tidak online, software email client mutlak harus dipunyai. Beberapa software email client yang bisa anda gunakan diantaranya adalah: Outlook atau Outlook Express, atau software email client gratis seperti thunderbird.
- Opsional: speaker stereo, mikrofon, dan webcam.
- Opsional: Software anti-spam.
- Opsional: Censorware, untuk membantu menghindarkan anak-anak kita dari konten-konten yang tidak seharusnya dilihat.
Trik Jaringan Speedy
Berawal dari keluh-kesah saia selama ini sebagai pelanggan speedy paket office (buat warnet), biasa saia curhat di thread yang punya warnet masuk sini dan dibantu sama kuncen-kuncen yg kebetulan dinas di thread tersebut 
Ini lah triknya :
IP Address : 192.168.1.10 adalah nomor jaringan yang dipakai untuk komputer/ PC 10.
Subnet Mask : 255.255.255.240 nah sini letak kuncinya nomor 240 adalah setingan jaringan tertutup yang saya buat untuk set komputer 10 unit saja. Bagaimana klo punya PC lebih dari 10 atau kurang dr 10 unit..? dibawah ini adalah subnet mask untk set jaringan :
kenapa sih ngak pakai yang standar saja? nomor standar atau jaringan terbuka ;
Jaringan kelas A = 255.0.0.0
Jaringan kelas B = 255.255.0.0
Jaringan kelas C = 255.255.255.0
klo kita pakai jaringan kelas C = 255.255.255.0, nah komputer akan mencari nomor IP Addres dari nomor 1 s/d 255 nomor, sekarang secara logika mana yang lebih cepat mencari 254 unit atau 30 nomor IP Address....? jawabnya tentu 30 nomor IP.
klo yang dicari itu sedikit maka aksesnya akan lebih cepat dan hambatan-hambatan yang timbul juga berkurang dan jika ada Hacker yang ingin masuk ke Jaringan 11 gak bakalan bisa, karena sudah kita tentukan cuma utk 10 unit PC.
Default Gateways : nomor ini digunakan untuk menghubungkan komputer kita ke server, jadi nomor Gateways = nomor IP Address server, kalau untuk server kita jadikan Modem Speedy ini langsung jadi Server dan nomornya adalah 192.168.1.1
Preffered DNS server : Nomor ini kita samakan dengan nomor Gateways (192.168.1.1).
Alternate DNS server : Nomor ini adalah nomor yang ditetapkan telkom (nomor Web Telkom) 202.134.0.155
setelah semuanya kita isi maka kita tinggal klik OK atau keluar dari settingan.
Saran :
1. Jangan buat settingan IP Addres Automatis (sebelumnya saia pake cara ini), karena dengan sistem ini hanya akan mempersulit jaringan untuk mencari nomor IP Addres.
2. Jangan buat nomor IP Address dan Subnet Mask yang melebihi kapasitas komputer yang kita pakai, kalau cuma 10 unit ya pakai aja nomor 1 - 10 dan subnet mask 255.255.255.240
3. Pakai antivirus yang kuat (disarankan yg memiliki Firewall dan Internet Security), karena kalau komputer ber virus atau modemnya juga kena virus apapun triknya dan apapun paketnya, akan tetap lambat karena virus ikut serta jalan-jalan dijalur jaringan kita sehingga jalurnya jadi padat.
Cara Mencek Kecepatan :
1. Ketik di RUN : ping 202.134.0.155 -t
Perhatian tulisan time=130ms atau apalah nomornya yang perlu kita perhatikan semakin kecil nomor yang ditampilkan aksesnya akan semakin cepat tapi kalau sudah nomornya bilangan ribuan 1300 atau 3000 sekian jaringan anda bermasalah atau bahkan sampai sering request time out periksa jaringan anda aman gak dari virus...? kalau benar bervirus, sebaiknya instal ulang aja semua komputer atau format ulang aja, dan instal lagi dengan system yang baru dan pakai antivirus yang kuat.
2. Cara kedua ini dengan cara buka situs hxxp://speedtest.net
kecepatan Download dan Upload dsitu bisa dilihat berapa yang di dapatkan.



Ini lah triknya :
IP Address : 192.168.1.10 adalah nomor jaringan yang dipakai untuk komputer/ PC 10.
Subnet Mask : 255.255.255.240 nah sini letak kuncinya nomor 240 adalah setingan jaringan tertutup yang saya buat untuk set komputer 10 unit saja. Bagaimana klo punya PC lebih dari 10 atau kurang dr 10 unit..? dibawah ini adalah subnet mask untk set jaringan :
Quote:
| 1-2 unit = 255.255.255.252 3-6 unit = 255.255.255.248 6-14 unit = 255.255.255.240 15-30 unit = 255.255.255.224 31-64 unit = 255.255.255.192 |
Jaringan kelas A = 255.0.0.0
Jaringan kelas B = 255.255.0.0
Jaringan kelas C = 255.255.255.0
klo kita pakai jaringan kelas C = 255.255.255.0, nah komputer akan mencari nomor IP Addres dari nomor 1 s/d 255 nomor, sekarang secara logika mana yang lebih cepat mencari 254 unit atau 30 nomor IP Address....? jawabnya tentu 30 nomor IP.
klo yang dicari itu sedikit maka aksesnya akan lebih cepat dan hambatan-hambatan yang timbul juga berkurang dan jika ada Hacker yang ingin masuk ke Jaringan 11 gak bakalan bisa, karena sudah kita tentukan cuma utk 10 unit PC.
Default Gateways : nomor ini digunakan untuk menghubungkan komputer kita ke server, jadi nomor Gateways = nomor IP Address server, kalau untuk server kita jadikan Modem Speedy ini langsung jadi Server dan nomornya adalah 192.168.1.1
Preffered DNS server : Nomor ini kita samakan dengan nomor Gateways (192.168.1.1).
Alternate DNS server : Nomor ini adalah nomor yang ditetapkan telkom (nomor Web Telkom) 202.134.0.155
setelah semuanya kita isi maka kita tinggal klik OK atau keluar dari settingan.
Saran :
1. Jangan buat settingan IP Addres Automatis (sebelumnya saia pake cara ini), karena dengan sistem ini hanya akan mempersulit jaringan untuk mencari nomor IP Addres.
2. Jangan buat nomor IP Address dan Subnet Mask yang melebihi kapasitas komputer yang kita pakai, kalau cuma 10 unit ya pakai aja nomor 1 - 10 dan subnet mask 255.255.255.240
3. Pakai antivirus yang kuat (disarankan yg memiliki Firewall dan Internet Security), karena kalau komputer ber virus atau modemnya juga kena virus apapun triknya dan apapun paketnya, akan tetap lambat karena virus ikut serta jalan-jalan dijalur jaringan kita sehingga jalurnya jadi padat.
Cara Mencek Kecepatan :
1. Ketik di RUN : ping 202.134.0.155 -t
Perhatian tulisan time=130ms atau apalah nomornya yang perlu kita perhatikan semakin kecil nomor yang ditampilkan aksesnya akan semakin cepat tapi kalau sudah nomornya bilangan ribuan 1300 atau 3000 sekian jaringan anda bermasalah atau bahkan sampai sering request time out periksa jaringan anda aman gak dari virus...? kalau benar bervirus, sebaiknya instal ulang aja semua komputer atau format ulang aja, dan instal lagi dengan system yang baru dan pakai antivirus yang kuat.
2. Cara kedua ini dengan cara buka situs hxxp://speedtest.net
kecepatan Download dan Upload dsitu bisa dilihat berapa yang di dapatkan.


Beberapa Aplikasi Rahasia Pada Windows XP
BEBERAPA APLIKASI RAHASIA PADA WINDOWS XP. Berikut ini beberapa aplikasi rahasia yang ada pada Windows XP. Sebagian aplikasi mungkin sudah kita kenal sebelumnya namun ada beberapa aplikasi yang mungkin asing dan baru bagi kita. Aplikas-aplikasi tersebut dapat kita gunakan untuk melakukan optimasi dan monitoring system Windows XP kita.
Beberapa aplikasi dimaksud adalah sebagai berikut.
1. Disk Cleanup = cleanmgr.exe
Digunakan untuk cleanup disk
2. Character Map = charmap.exe
Digunakan untuk mencari karakter yang tidak umum
3. Dr Watson = drwtsn32.exe
Digunakan untuk troubleshooting di PC.
4. DirectX diagnosis = dxdiag.exe
Digunakan untuk diagnosis audio video card anda
5. Private character editor = eudcedit.exe
Digunakan untuk membuat karakter baru di windows anda
6. IExpress Wizard = iexpress.exe
Digunakan untuk membuat self-extracting / self-installing package. seperti file Zip
7. Microsoft Synchronization Manager = mobsync.exe
Digunakan untuk membuat sincronisasi.
8. Clipboard Viewer = clipbrd.exe
Digunakan untuk melihat konten dari Windows clipboard
9. Windows Media Player 5.1 = mplay32.exe
Digunakan untuk membuka Windows Media Player versi 5.1
10. ODBC Data Source Administrator = odbcad32.exe
Digunakan untuk keperluan database
11. Object Packager = packager.exe
Digunakan untuk memasukkan objek kedalam file.
12. System Configuration Editor = sysedit.exe
Digunakan untuk mengubah system.ini dan win.ini
13. Syskey = syskey.exe
Digunakan untuk konfigurasi account di windows.
14. Microsoft Telnet Client = telnet.exe
Digunakan untuk melakukan koneksi internet sebelum ada browser.
15. Driver Verifier Manager = verifier.exe
Digunakan untuk monitoring driver di windows anda
16. Windows for Workgroups Chat = winchat.exe
Digunakan untuk chat sec
17. System configuration = msconfig.exe
Digunakan untuk mengontrol program startup
18. System Monitor = perfmon.exe
Digunakan untuk memonitor PC anda.
19. Program Manager = progman.exe
Merupakan warisan dari Windows 3.x desktop shell
20. gpedit.msc
Digunakan untuk mengatur group policy dan otorisasi, apabila Anda menggunakan Active Directory.
21. Remote Access phone book = rasphone.exe
Merupakan aplikasi seperti buku telepon
22. Registry Editor = regedt32.exe [juga regedit.exe]
Digunakan untuk tweaking dan editing registry windows
23. Network shared folder wizard = shrpubw.exe
Digunakan untuk membuat shared folder dalam jaringan
24. File siganture verification tool = sigverif.exe
Digunakan untuk verifikasi signature
25. Volume Control = sndvol32.exe
Digunakan untuk menampilkan sound control di System Tray
Cara untuk menjalankan aplikasi-aplikasi tersebut adalah sebagai berikut.
Klik [Start]>[All Programs]>[Accessories]>[Command Prompt]
Atau
Klik [Start]>[Run]
Kemudian ketikkan perintah dengan menuliskan nama aplikasinya dan dilanjutkan dengan OK atau menekan ENTER. Kecuali gpedit.msc, dalam mengetikkan perintah, tidak perlu menuliskan nama aplikasinya dengan lengkap.
Contoh :
Jika kita ingin menjalankan MSCONFIG.EXE maka kita hanya dapat menuliskan (mengetikkan) MSCONFIG saja (tanpa diikuti .exe).
Semoga bermanfaat!
Langganan:
Komentar (Atom)